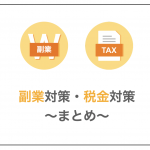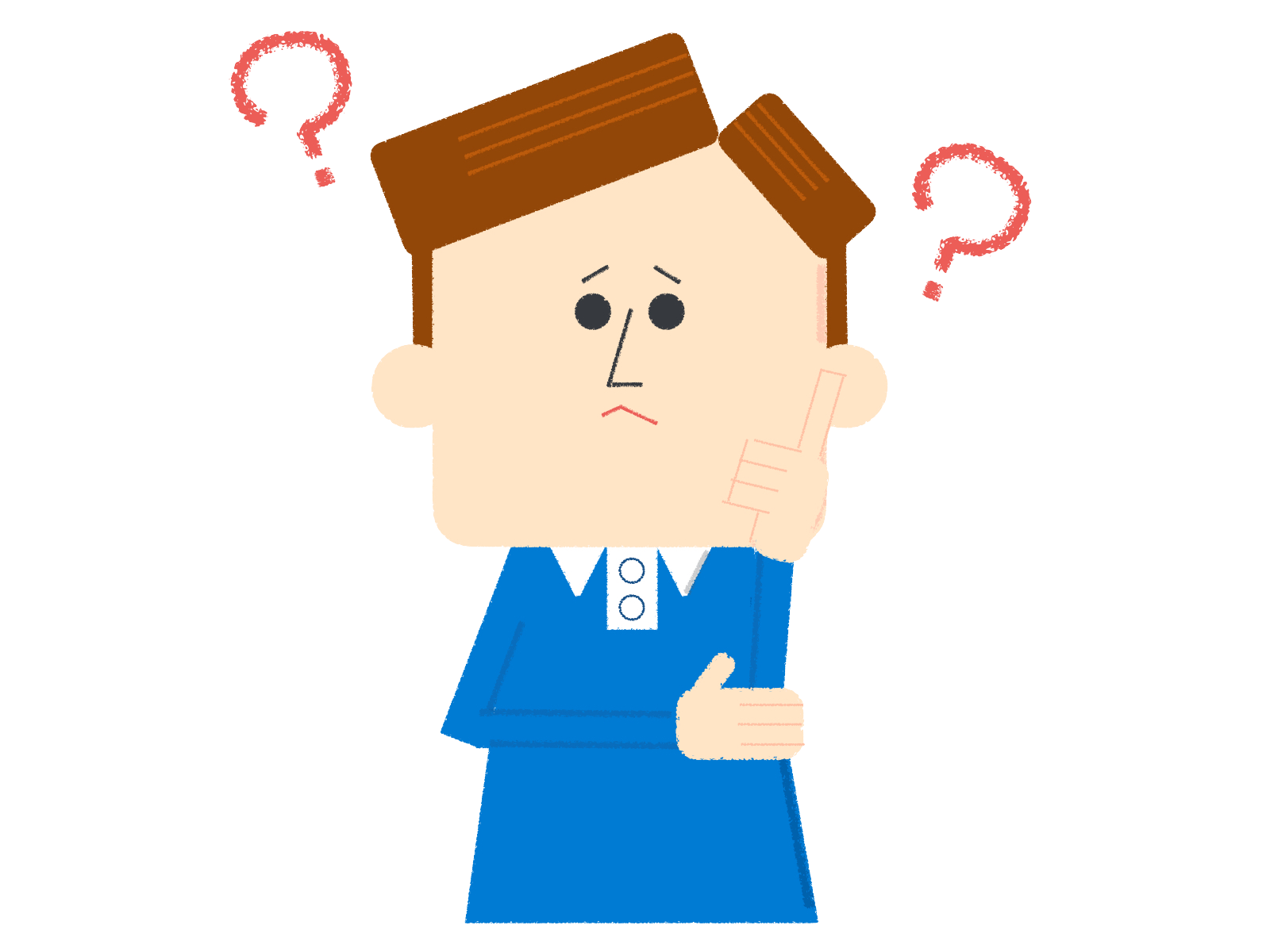
けどどうすれば・・・?
![]()
誰でも簡単に目次を作ることができますよ!
Table of Contents Plusは、記事の中に目次を簡単に作成できるプラグインです。
簡単とはいえ、1人で設定していると、どうしても分からないところがあったりするものです。
そこで本記事では、Table of Contents Plusのインストールから設定方法、実際に使用する方法まで画像付きで丁寧に解説します。
Table of Contents Plusの説明については、こちらのページでまとめています。
fa-checkこの記事の信頼性
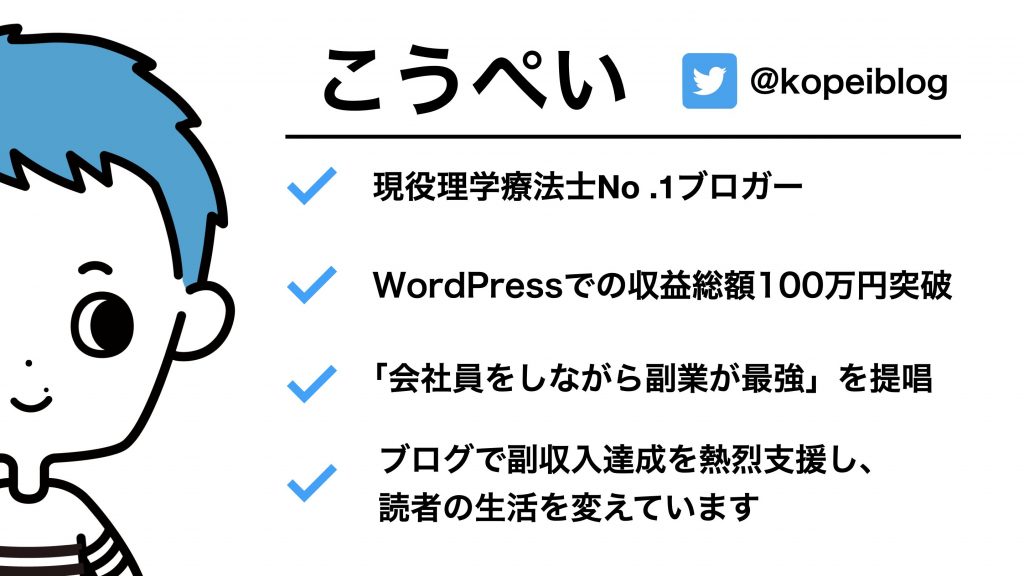
![]()
Table of Contents Plusをインストールする

インストールの手順
- ダッシュボード内のプラグインから新規追加
- Table of Contents Plusと検索する
- インストール&有効化
![]()
以下では初心者さん向けに、詳しく説明します。
1ダッシュボード>プラグインにカーソルを当て、「新規追加」を押します。
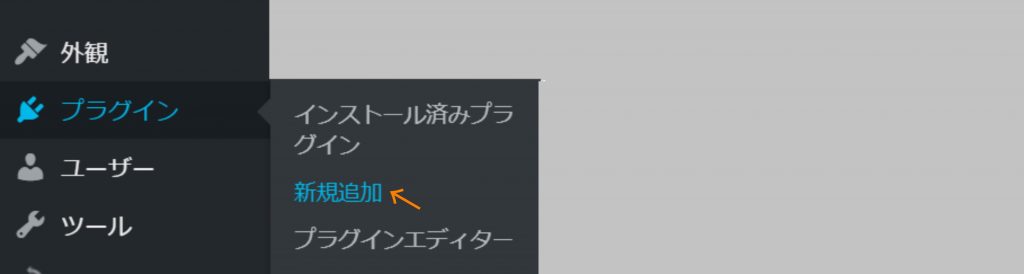
するとこのような画面になります。
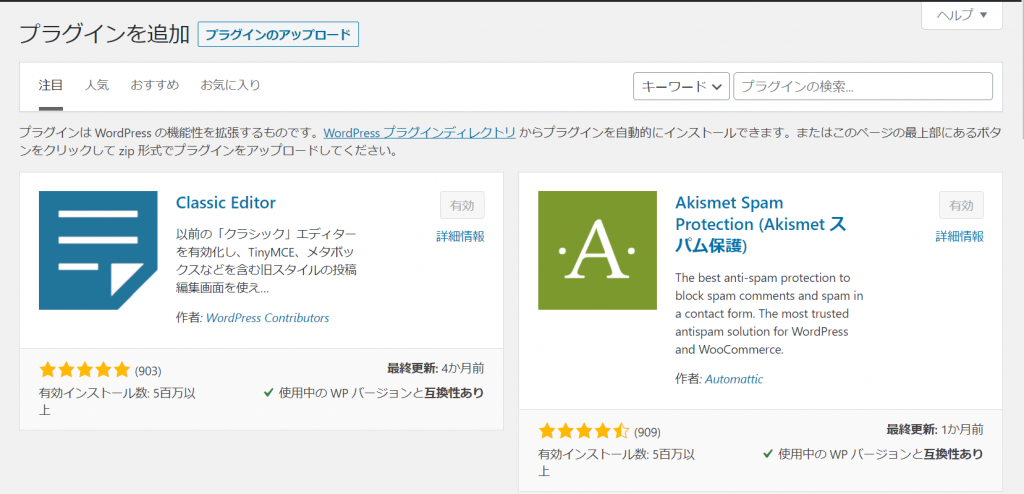
2画面右端にある、キーワードというボタンの横に、プラグインの検索と書かれたバーがありますので、「Table of Contents Plus」と入力します。

すると自動で画面が切り替わり、Table of Contents Plusが一番上の右に出てきます。
3「今すぐインストール」を押しましょう。
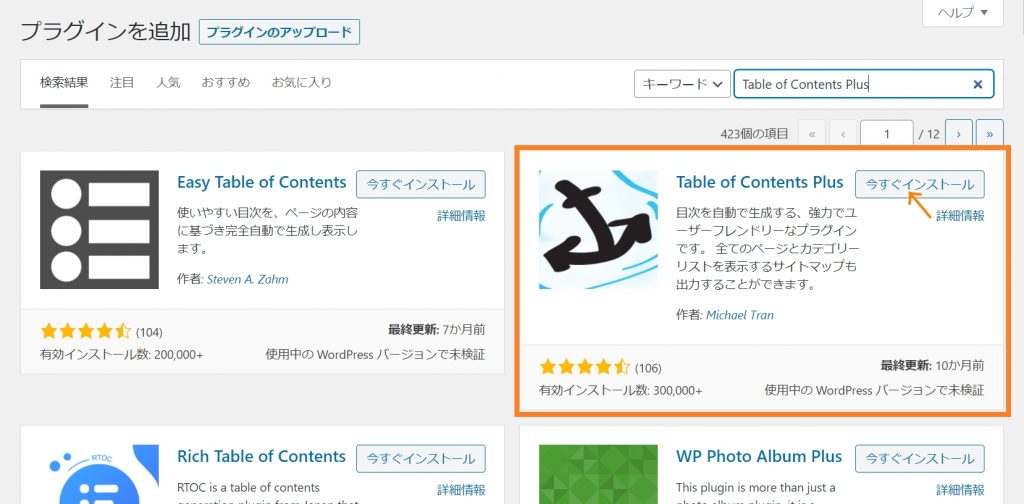
しばらく待っていると、「有効化」に変わるのでこちらも押します。
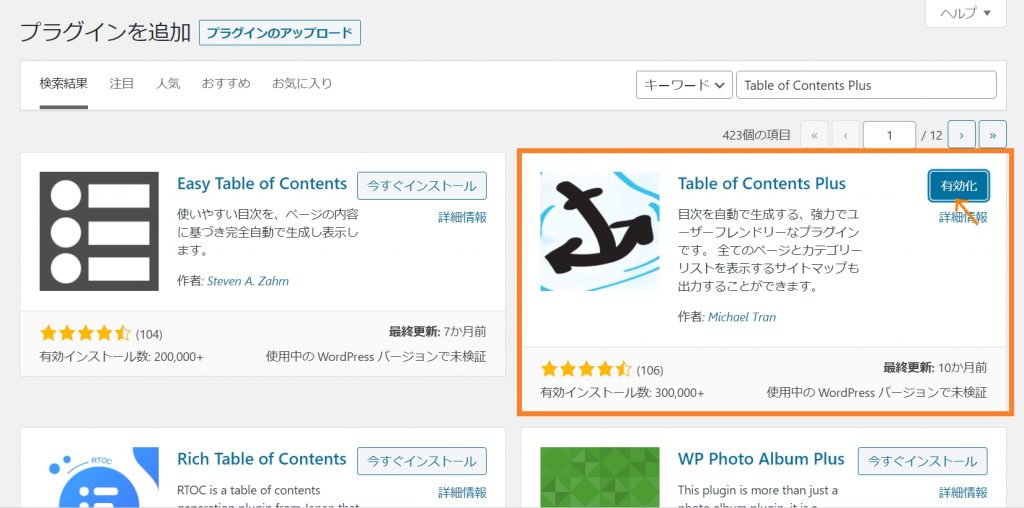
その後自動で画面が切り替わり、 「プラグインを有効化しました。」 と表示されていれば完了です。
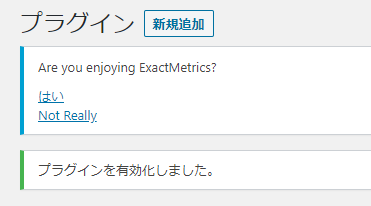
![]()
続けて、Table of Contents Plusの設定をしていきましょう。
Table of Contents Plusの設定をする

![]()
初心者さんでもすぐに設定できますよ。
設定の手順
- 位置、表示条件、以下のコンテンツタイプを自動挿入 を設定する
- 見出しテキスト、スムーズ・スクロール効果を有効化 を設定する
- 見出しレベル を設定する
- 設定を保存する
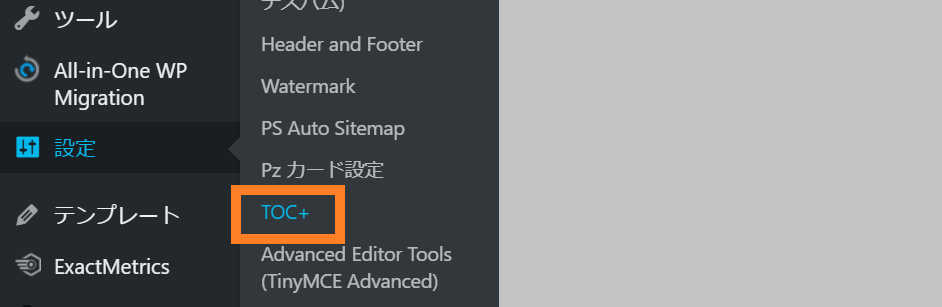
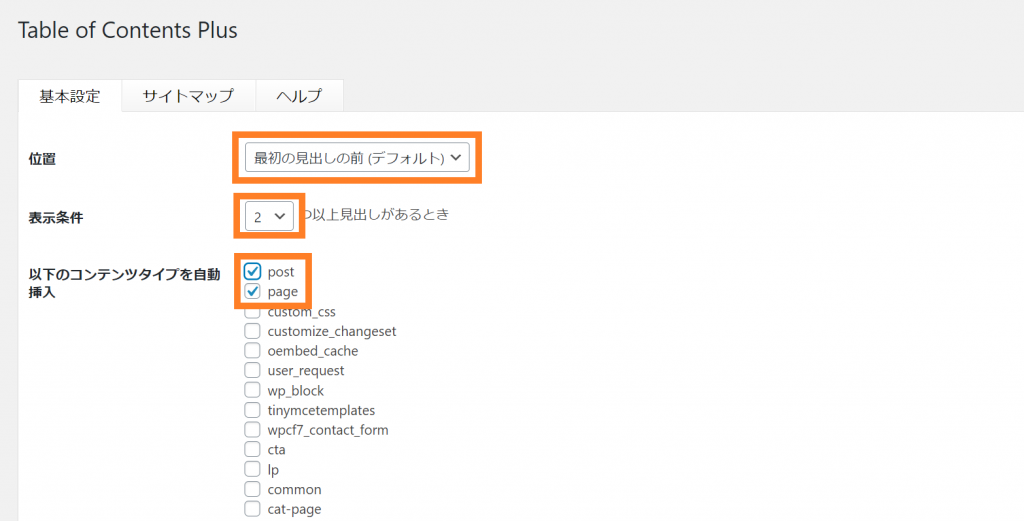
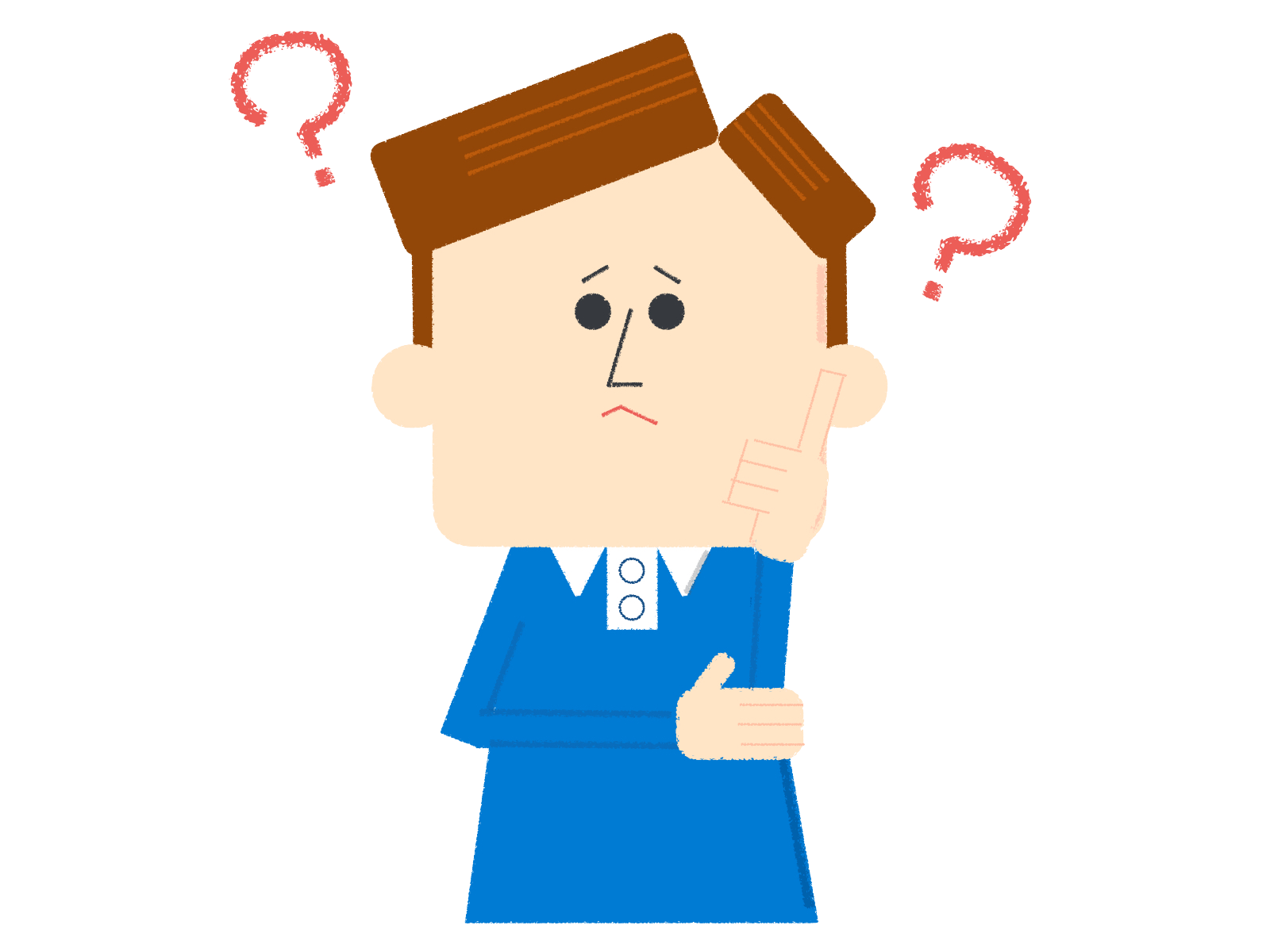
![]()
pageは固定ページといってお問い合わせフォームなどそれだけでページが成り立っているページのことです。
- 目次の上にタイトルを表示に「目次」
- テキストを表示に「表示」
- テキストを非表示に「非表示」
と日本語で入力しなおしました。
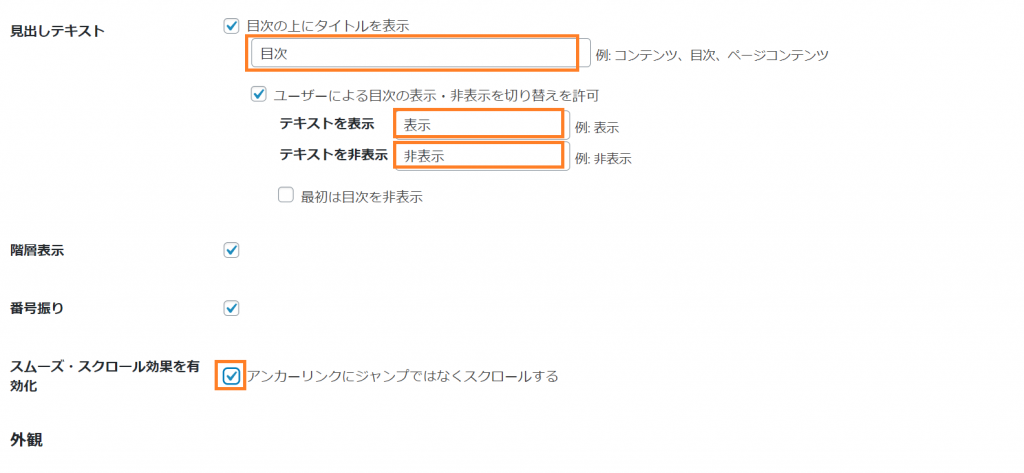
4上級者向け(hide)を押して設定を続けましょう。
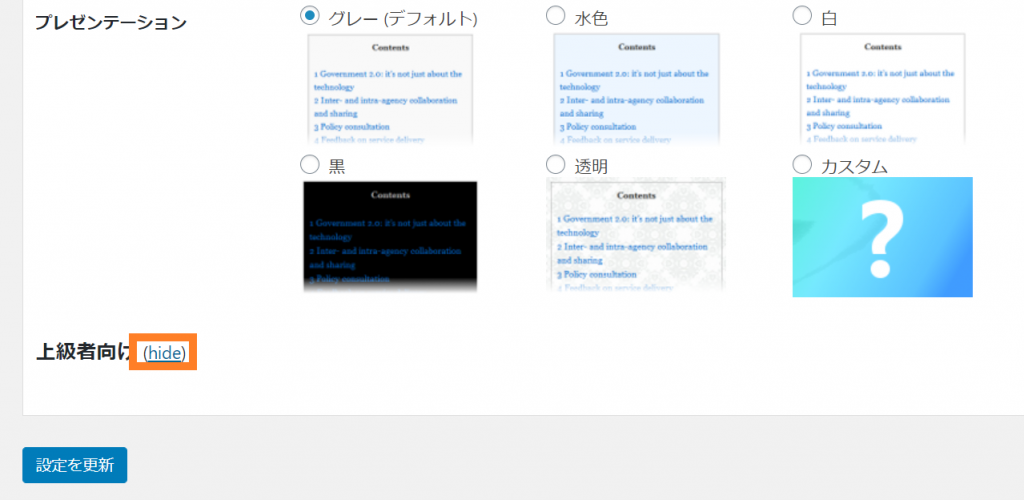
5見出しレベル のチェックを確認しましょう。
デフォルトでは全て(headeing1~headeing6)にチェックが入っていますが、ここではHeadeing3までをチェックし、残りの項目のチェックを外しました。
![]()
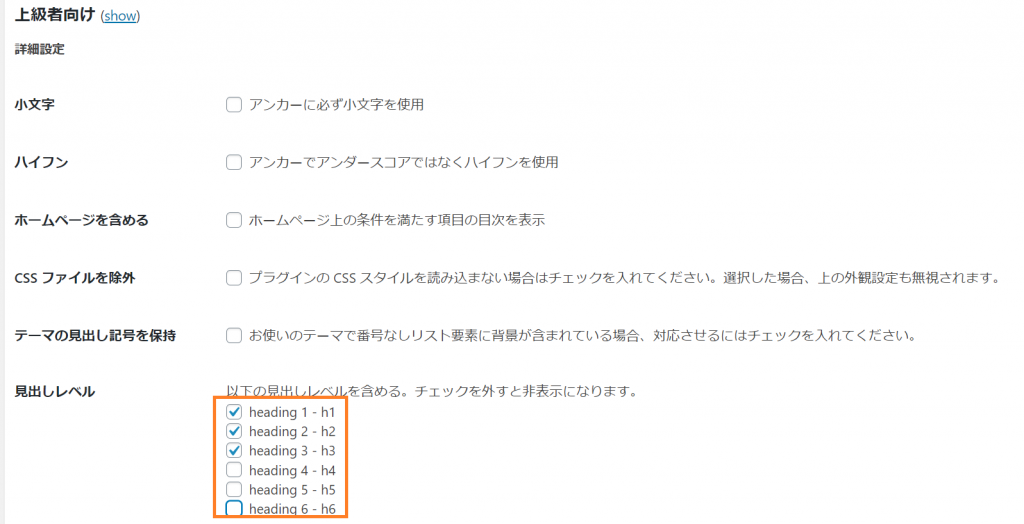
6設定が終わったら「設定を更新」で保存しましょう。
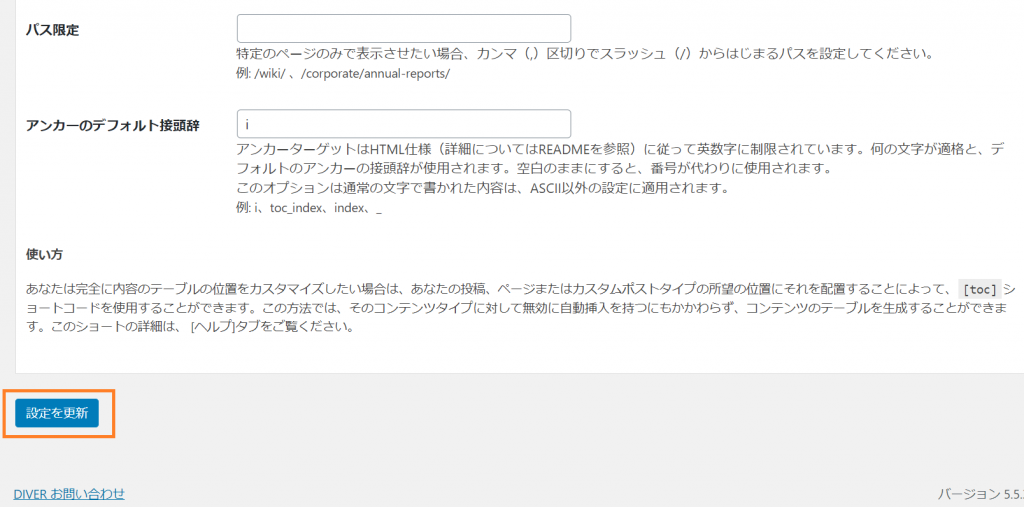
![]()
お疲れさまでした!
Table of Contents Plusの使い方
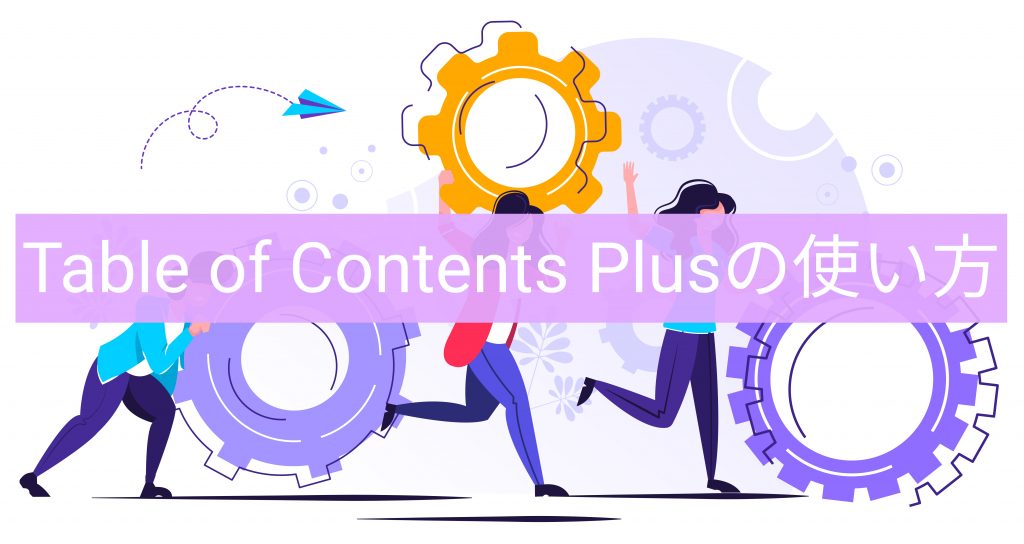
最後にTable of Contents Plusの使い方を説明します。
「ダッシュボード>投稿一覧>新規追加」で記事を作成します。
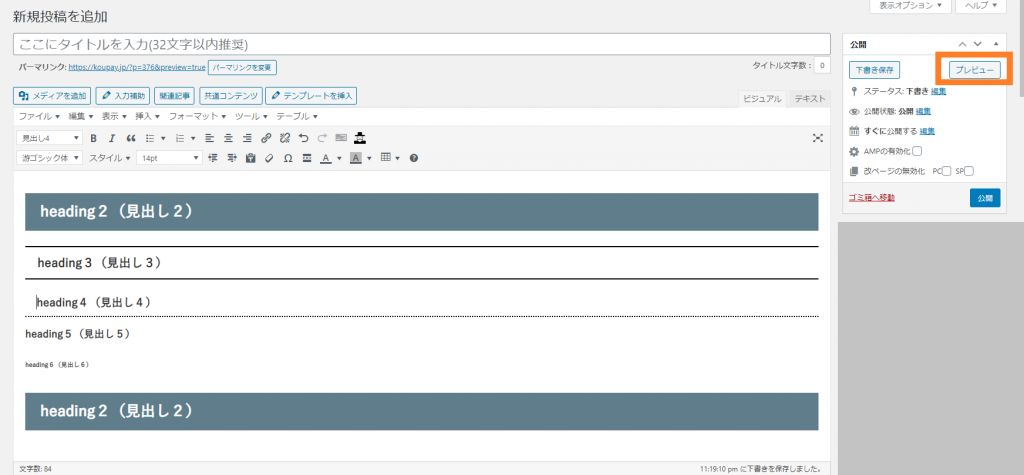
今回設定したものを「プレビュー」で確認してみましょう。
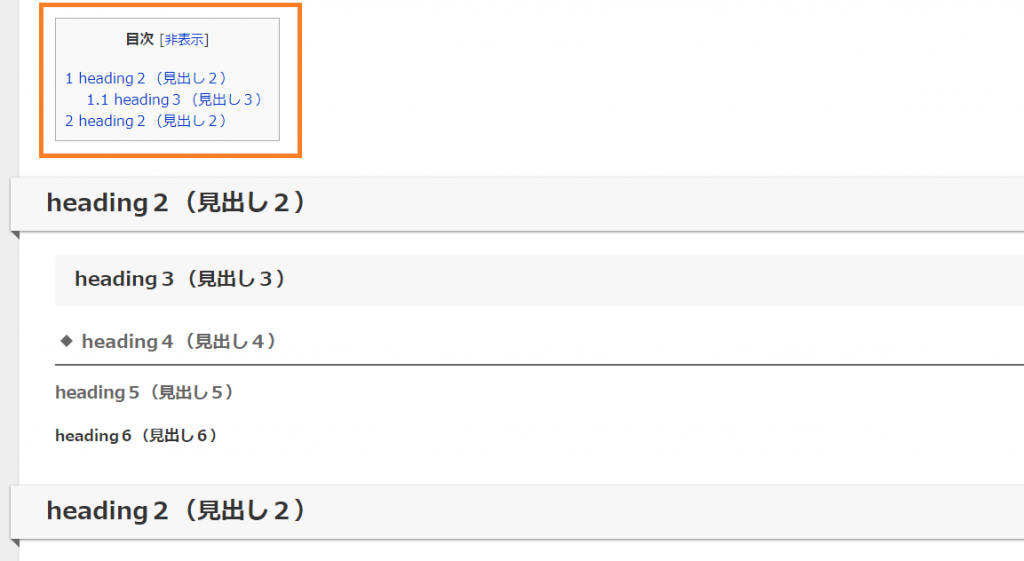
- 「位置:最初の見出しの前」にありますね。
- 「見出しテキスト:目次」になっています
- 「テキストの表示/非表示:[非表示]」になっています。
- 「見出しレベル:headeing3(見出し3)」まで(headeing4(見出し4)以下は目次に表示されていません。
![]()
特定の記事だけ目次を入れないようにするには
設定すると全ての投稿記事に目次が表示される場合があります。
ですが、特定の記事には目次を表示させたくない場合もあります。
その場合には表示させたくない記事にテキストエディタで以下のコードをどこでもいいので書き込みましょう。
まとめ
Table of Contents Plusの説明は以上になります。
![]()
WordPressには、他にも優秀なプラグインがたくさんあります。
次の記事では、初心者さんにオススメなプラグインをまとめていますので是非導入してみてくださいね。