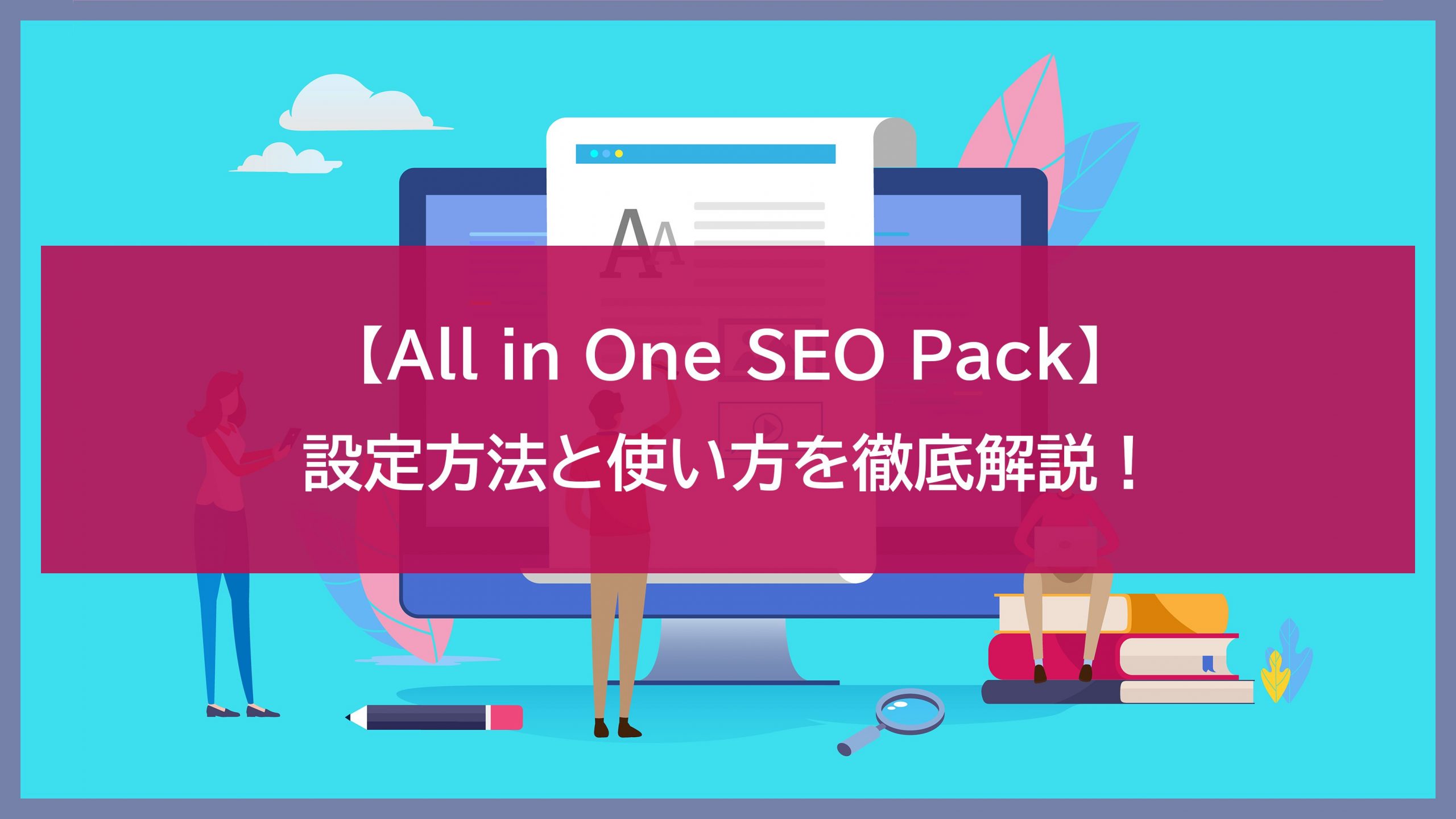
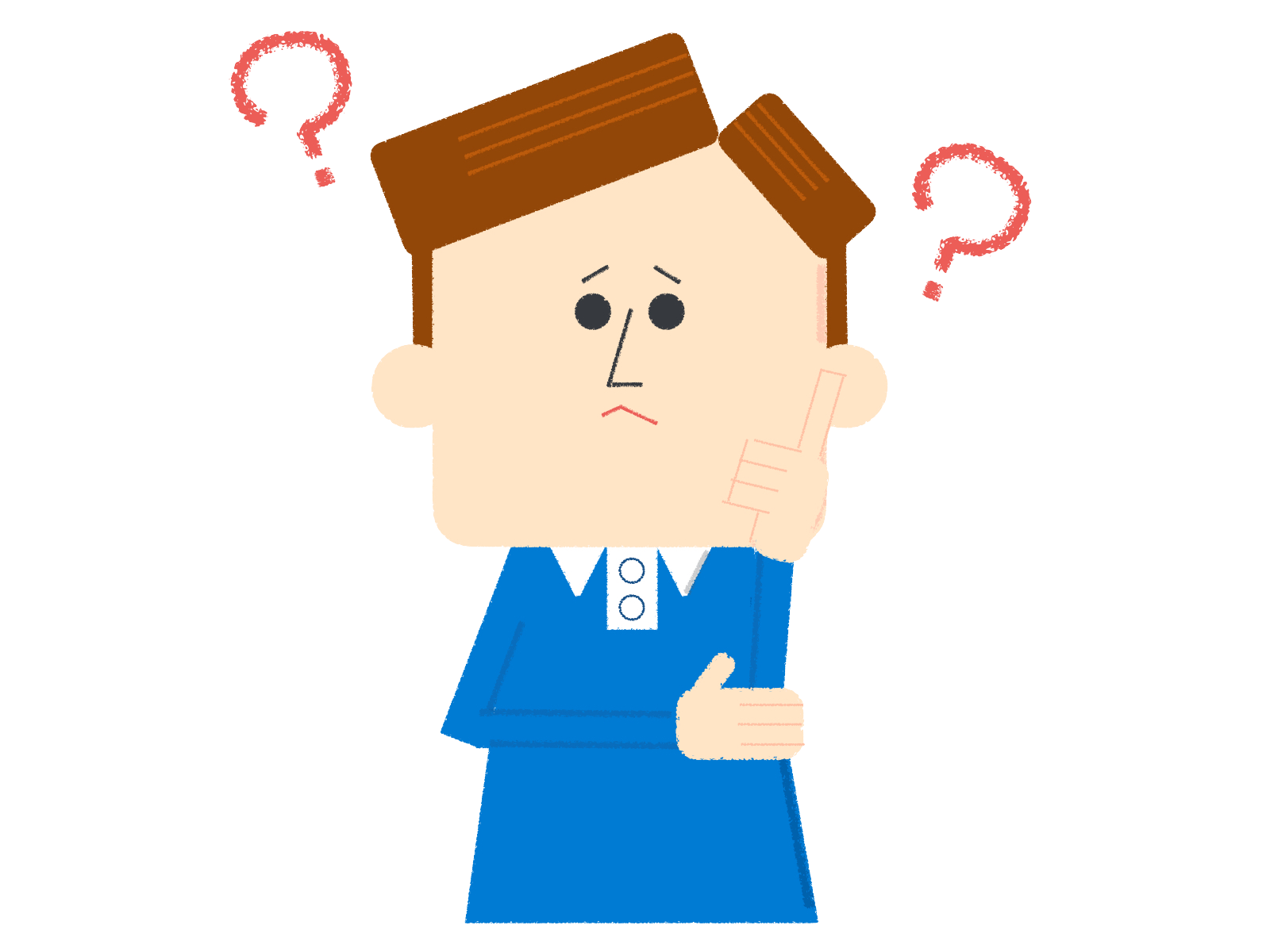
なんだか難しそうだし良く分からないなあ。
![]()
その気持ちとっても分かります。
僕も最初は苦手意識を持っていました。
![]()
蓋を開けて見たら意外と簡単で、今ではバリバリ使いこなしています!
All in One SEO Packは、SEO対策の設定が簡単に行えることで有名なプラグインです。
設定してみたいけどなんだか良く分からない…。という方は多いのではないでしょうか。
そこで本記事では、All in One SEO Packのインストールから設定方法、実際に使用する方法まで画像付きで丁寧に解説します。
All in One SEO Packの説明については、こちらのページでまとめています。
![]()
- All in One SEO Packのインストール手順を解説
- All in One SEO Packの設定手順を解説
- All in One SEO Packを実際に使う方法を解説
コンテンツ
All in One SEO Packをインストールする
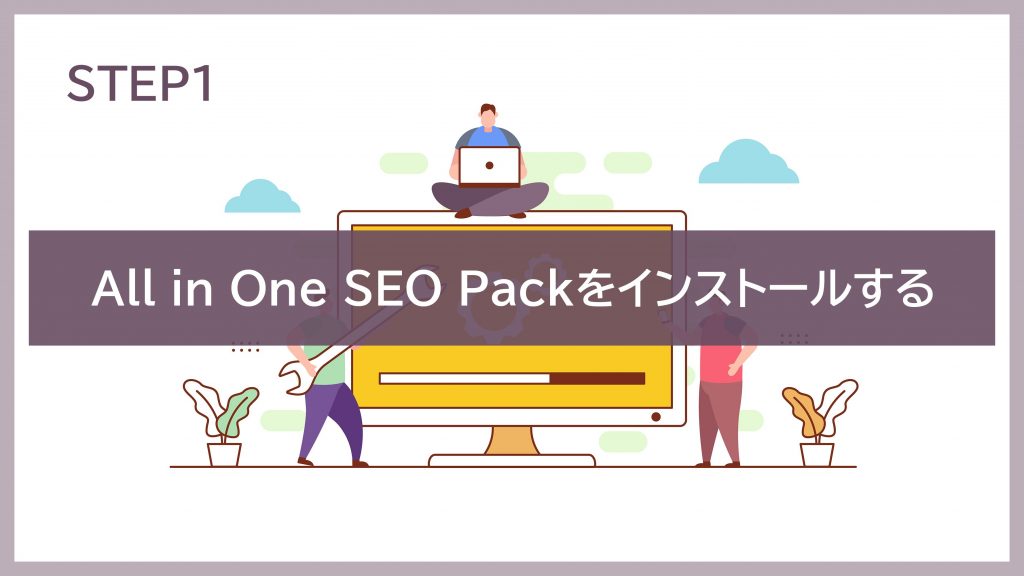
- ダッシュボード内のプラグインから新規追加
- All in One SEO Packと検索する
- インストール&有効化
![]()
以下では初心者さん向けに、詳しく説明します。
ダッシュボード>プラグインにカーソルを当て、新規追加を押します。
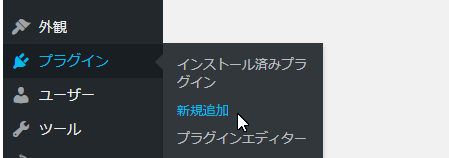
するとこのような画面になります。
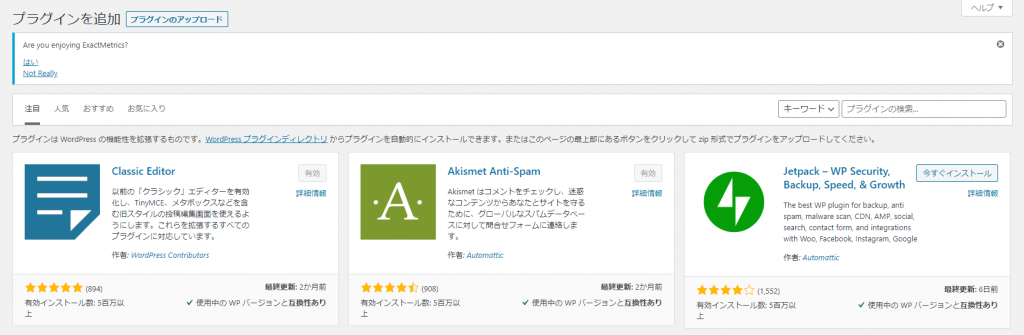
画面右端にある、キーワードというボタンの横に、プラグインの検索と書かれたバーがありますので、
そこに All in One SEO Pack と入力してみましょう。

すると自動で画面が切り替わり、 All in One SEO Pack が一番左に出てきます。
今すぐインストール を押しましょう。
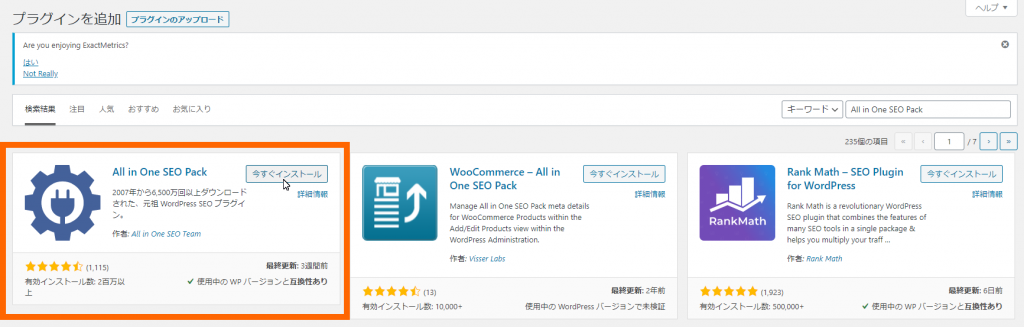
しばらく待っていると、有効化 に変わるのでこちらも押します。
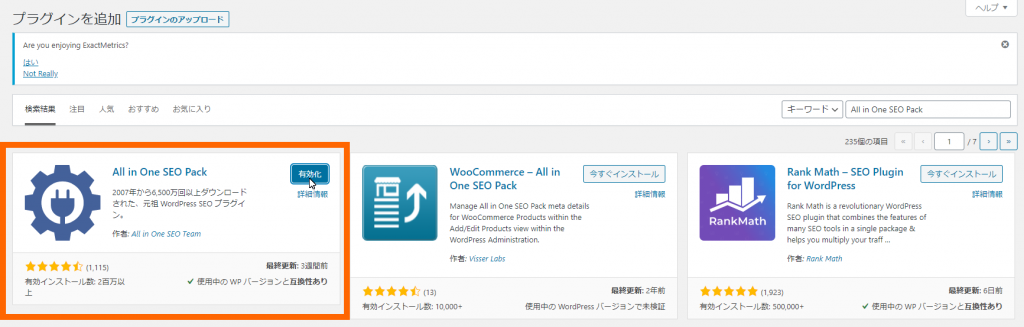
その後自動で画面が切り替わり、 プラグインを有効化しました。 と表示されていれば完了です。
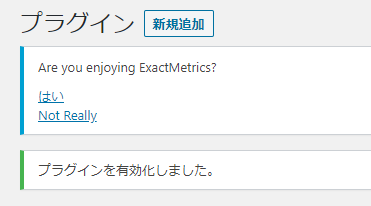
![]()
続けて、All in One SEO Packの設定をしていきましょう。
All in One SEO Packの設定をする
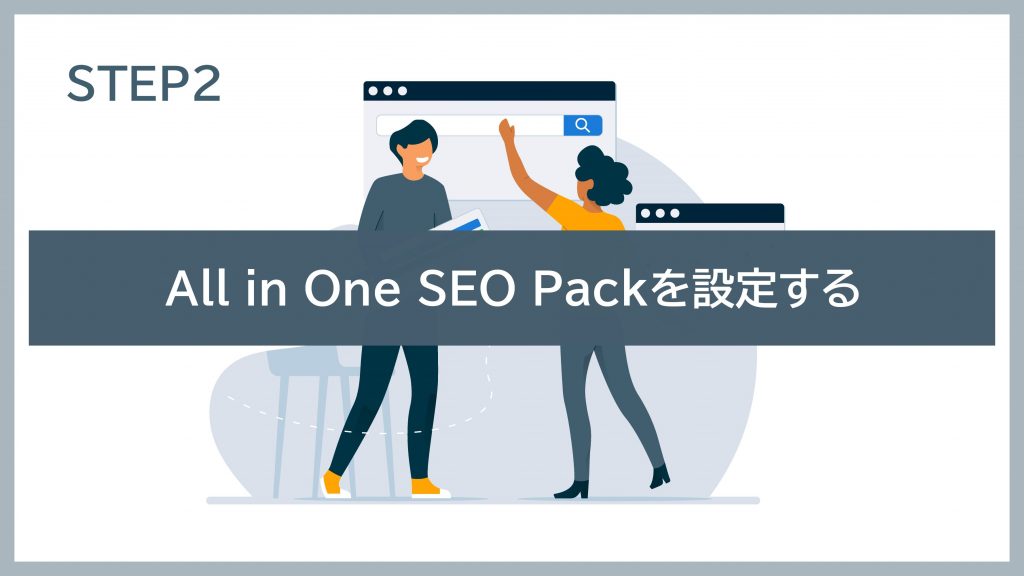
ここからは、All in One SEO Packの設定方法を説明します。
デフォルト設定でOKな項目は飛ばしているので、設定する項目は3項目のみです。
![]()
あまり気構えずに、1つずつ設定していきましょう♪
- カノニカルURLをONにする
- ホームタイトルとホームのディスクリプションを入力する
- ノーインデックス設定の項目にチェックを入れる
- 設定を保存する
1.一般設定をする
有効化されると、ダッシュボードの下にAll in One SEOというのが追加されます。
All in One SEOにカーソルを当て、一般設定を押しましょう。
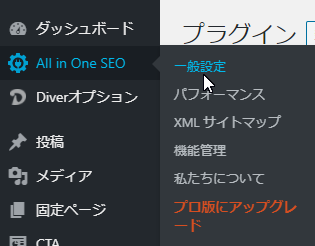
次に、一般設定>カノニカルURLにチェックを入れましょう。
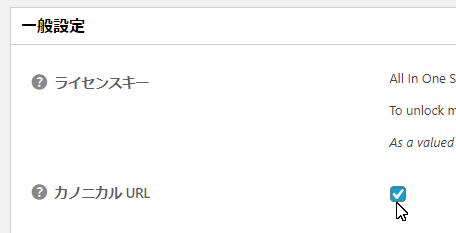
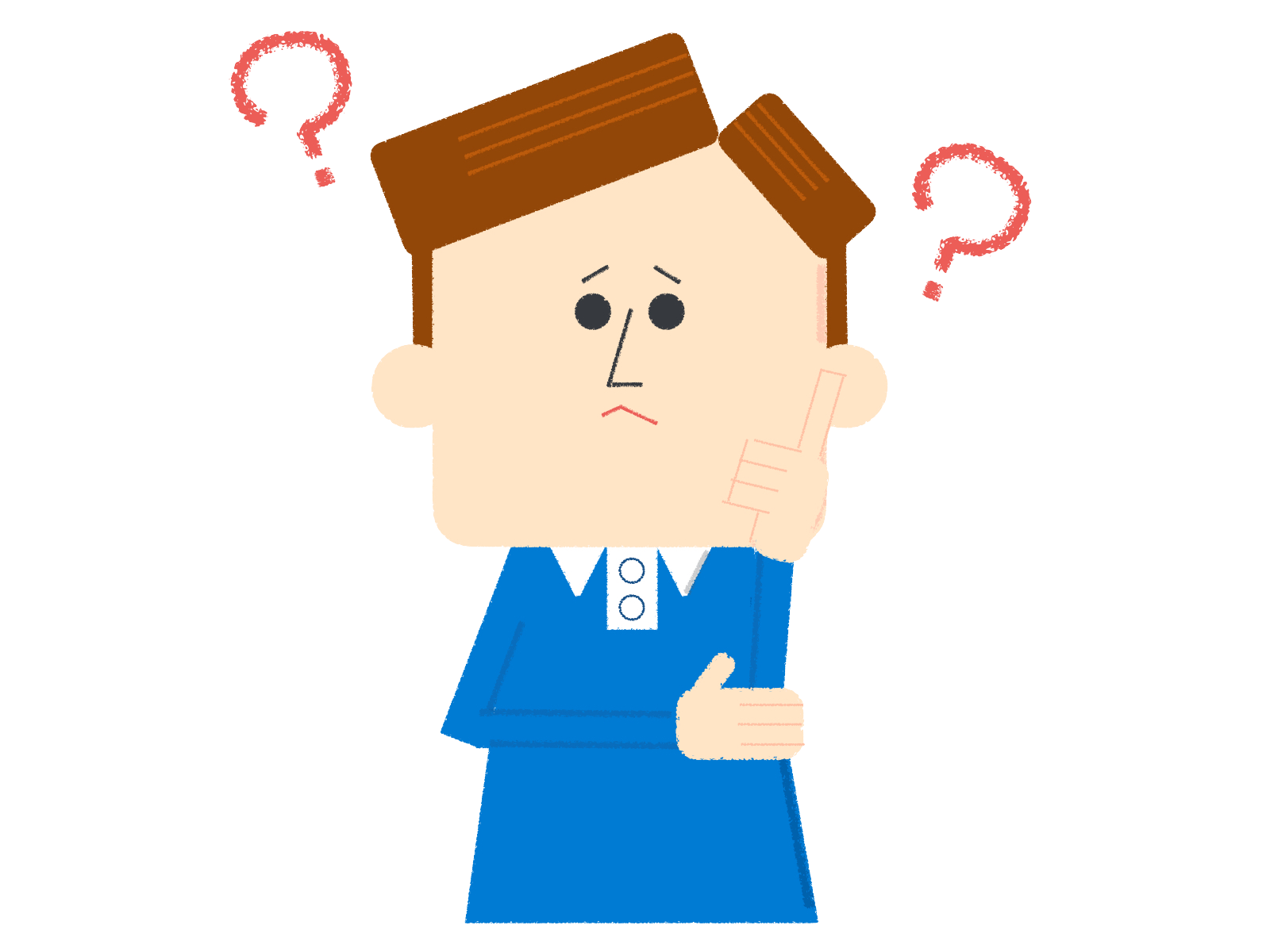
![]()
重複しているページがある場合、検索エンジンに正しいURLを教えてくれます。
URLの正規化を行わないと、重複ページが別ページとみなされてしまい、独自性の無いコンテンツと判断されてしまいます。
SEO対策の一環として、チェックを入れておきましょう!
一般設定の他の項目については、以下の画像を参考にしてください。
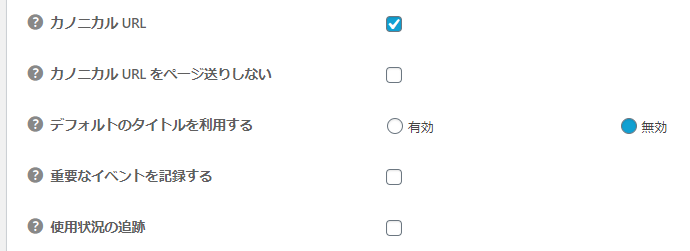
2.ホームページ設定をする
次に、ホームページ設定から、ホームタイトルとホームのディスクリプションを設定します。
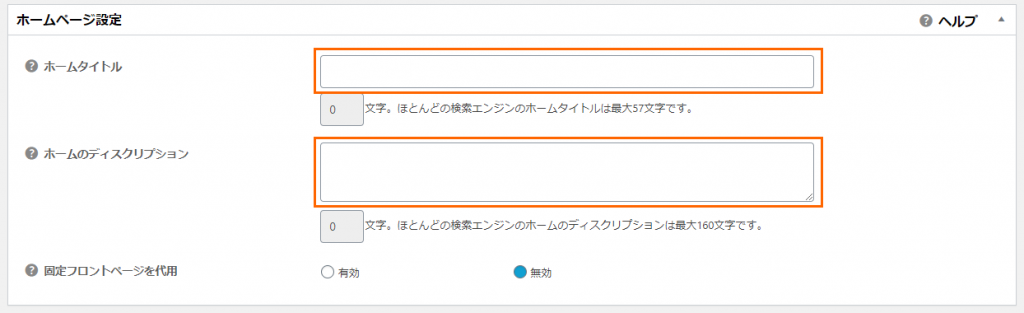
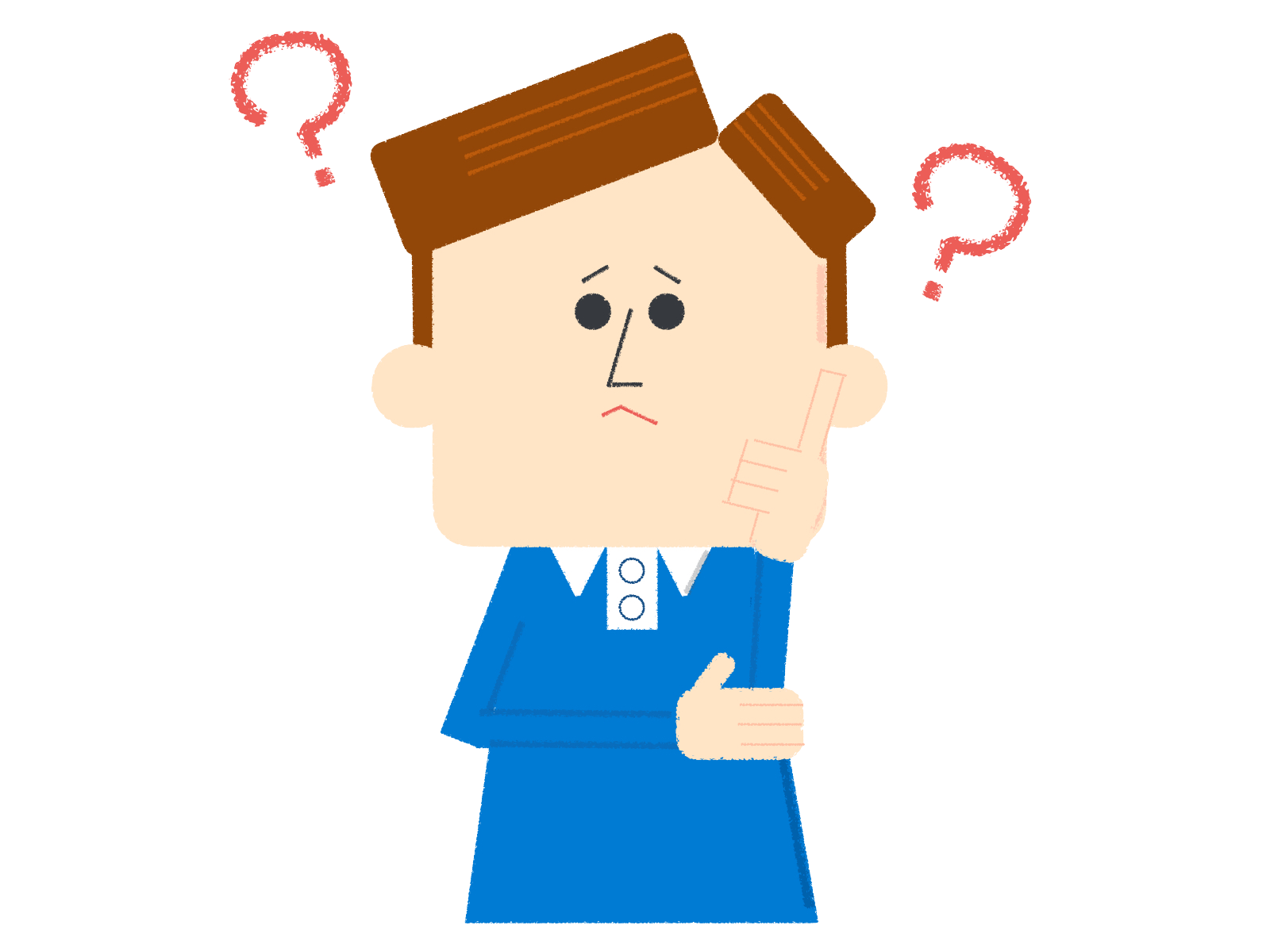
ホームのディスクリプション?
![]()
ホームのディスクリプションとは、サイトの説明文のことです。
検索エンジンではこのように表示されている箇所です。
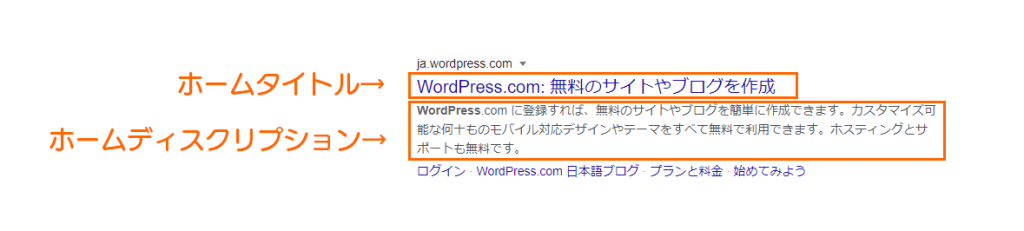
説明文があると、読者に記事の内容を端的に伝えることができます。
読者を自分のサイトへ誘導するためにも、入力は必須です。
固定フロントページを代用は、無効を選択します。
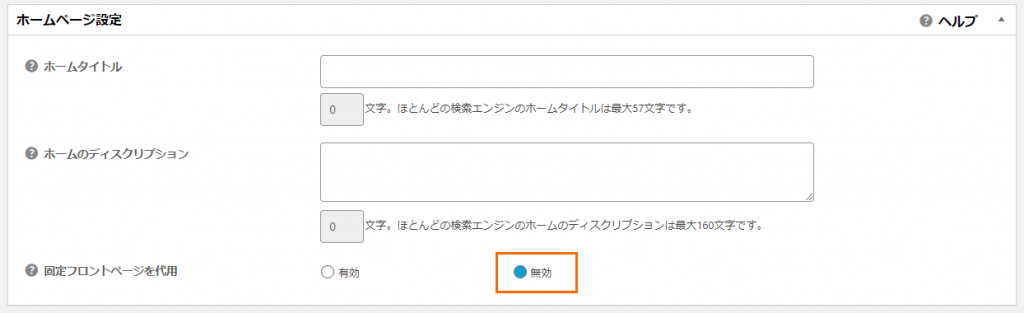
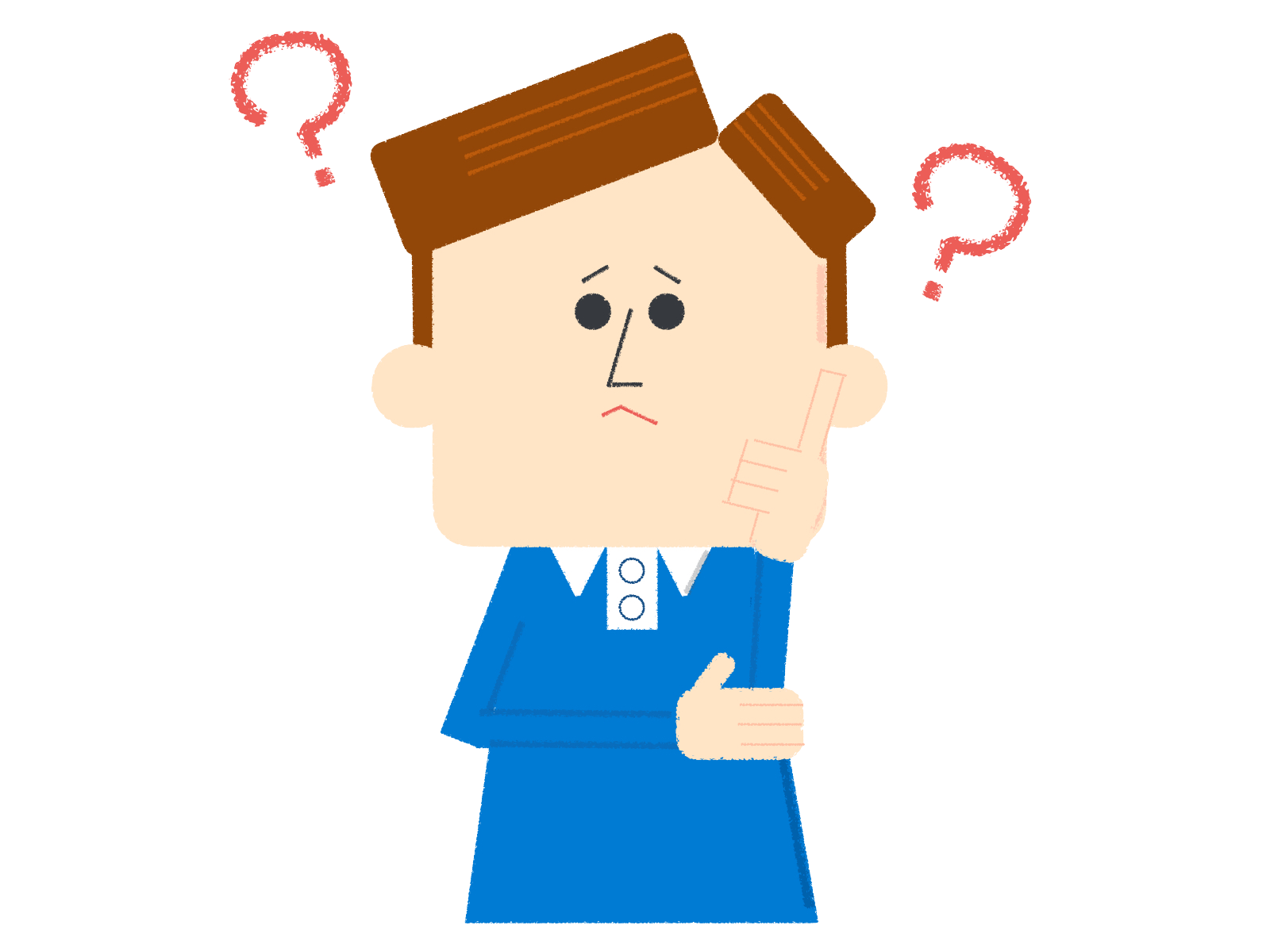
![]()
多くの場合は使用しないので、無効にしておきましょう!
3.Noindex 設定をする
Noindex設定は、画像の部分にチェックを入れましょう。
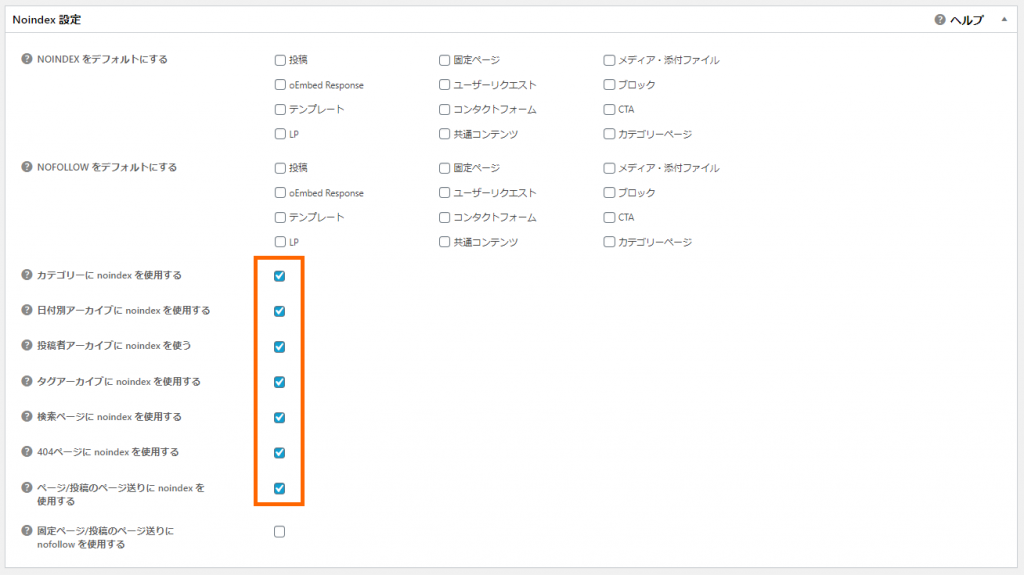
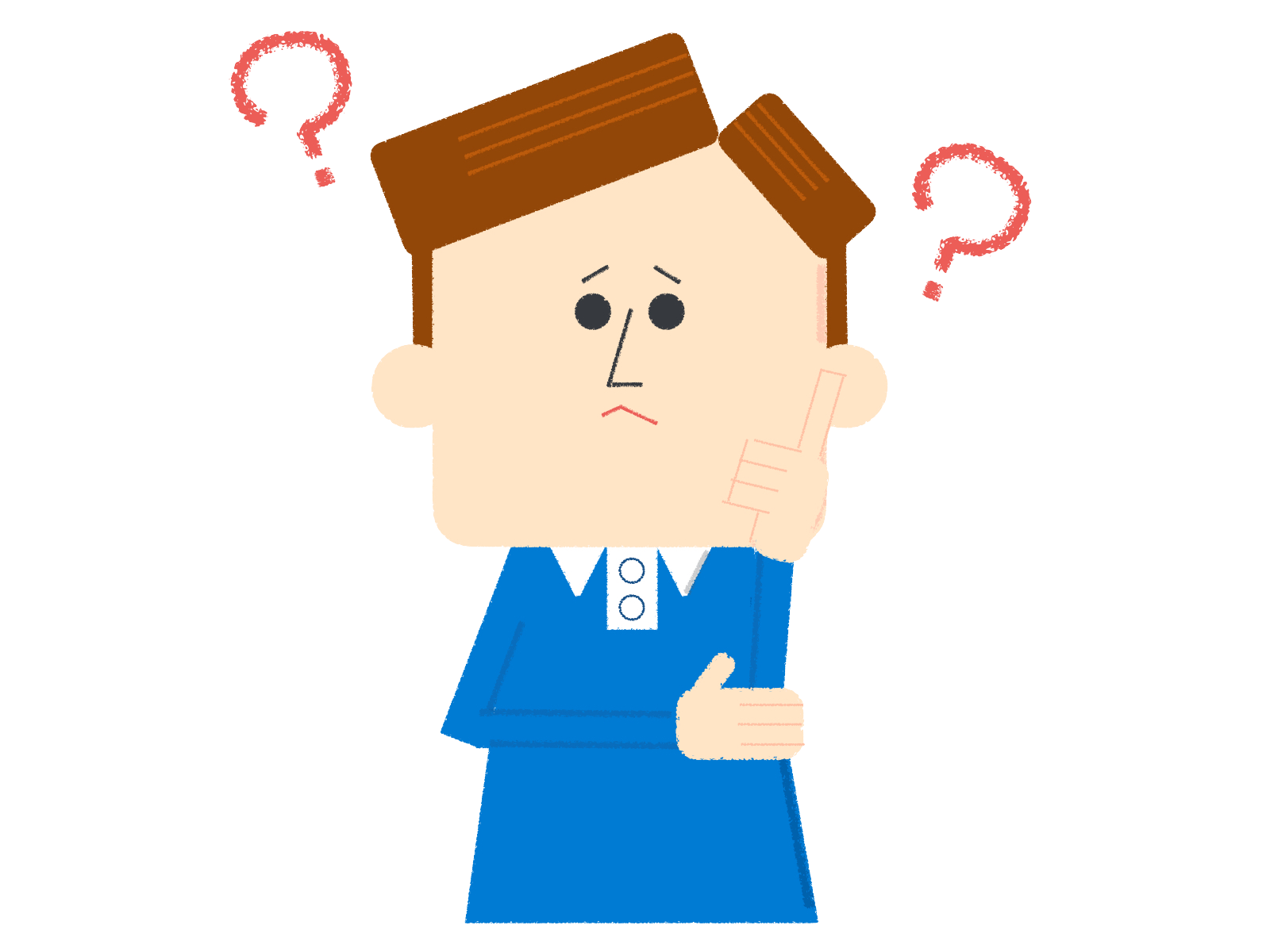
![]()
例えば、一番上の【カテゴリーにnoindexを使用する】にチェックを入れると、
カテゴリーページが検索エンジンに表示されなくなります。
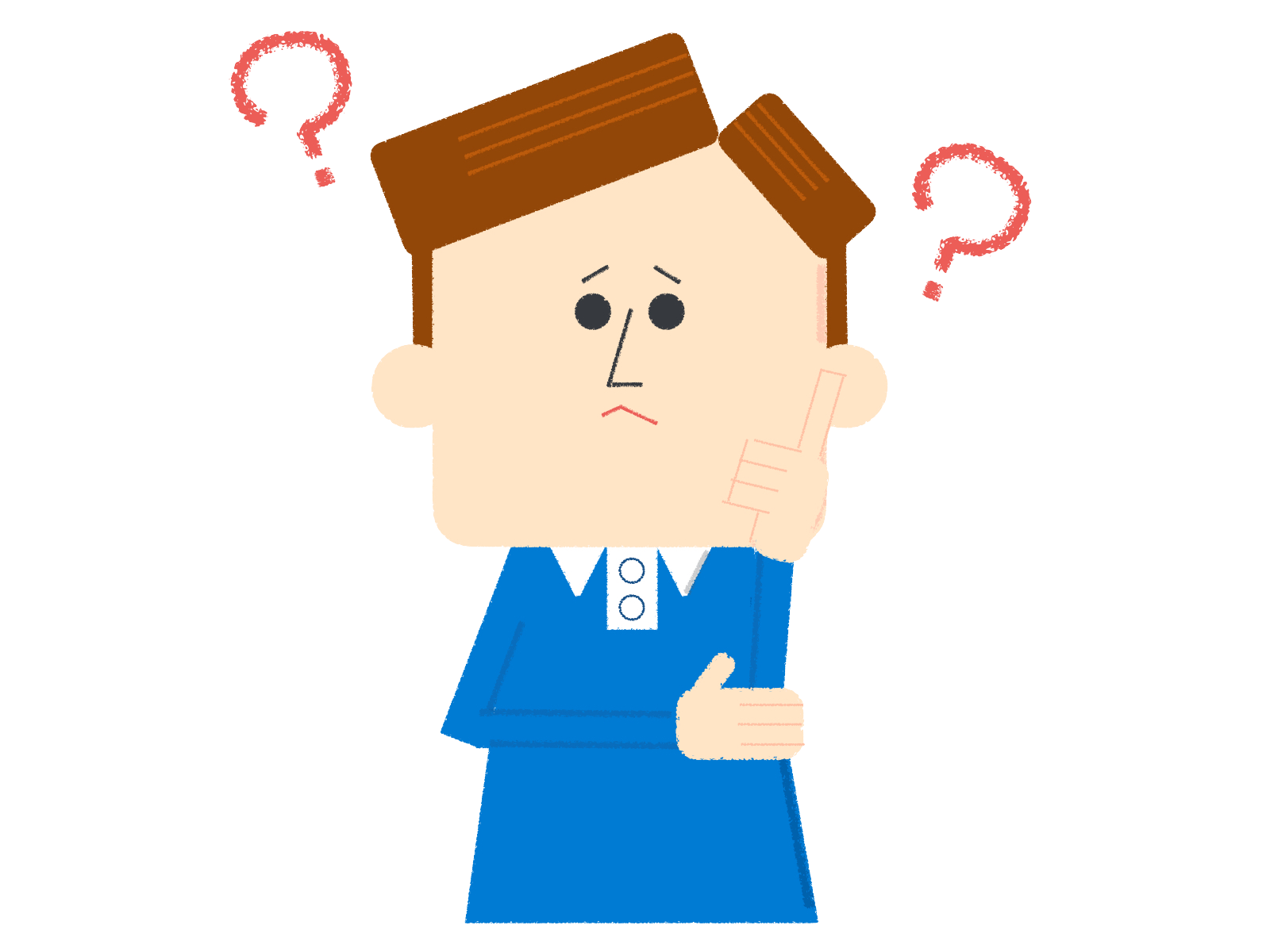
![]()
カノニカルURL同様に、同じ内容のページが検索エンジンに表示されないようにするSEO対策ですね!
4.設定を保存する
最後に、ページ下部の設定を更新をクリックして保存をしましょう。

設定を更新ボタンを押さないと、今までの設定が反映されないので注意してください。
![]()
お疲れさまでした!
All in One SEO Packの使い方

![]()
投稿一覧から、既存の記事か新規記事を開いてから進んでくださいね。
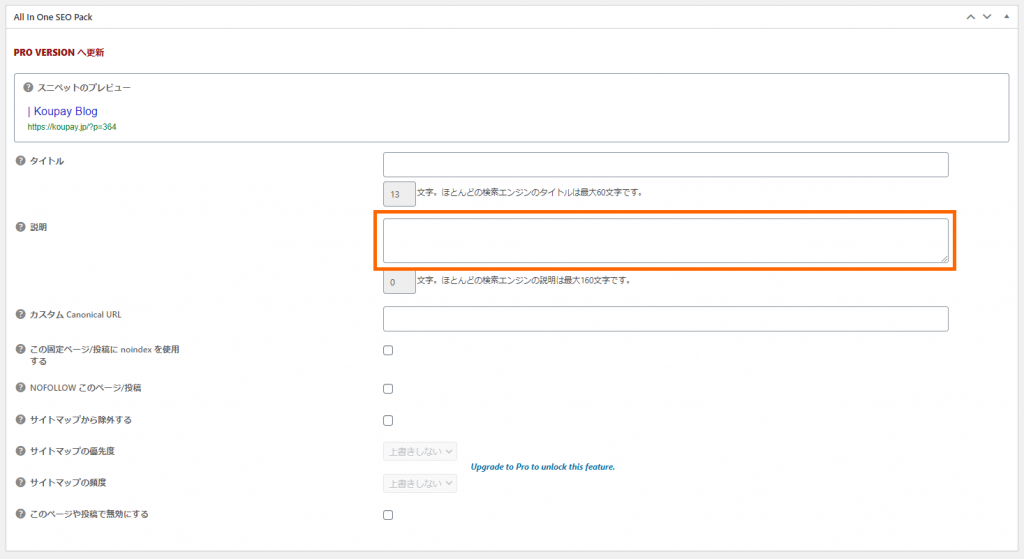
![]()
記事の内容を簡潔にまとめてみましょう!
まとめ
All in One SEO Packの説明は以上になります。
思っていたよりも簡単に設定できたのではないでしょうか。
![]()
WordPressには、他にも優秀なプラグインがたくさんあります。
次の記事では、初心者さんにオススメなプラグインをまとめていますので是非導入してみてくださいね。





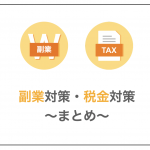


![WordPressテーマ[Diver]の入力補助機能の記事作成の時短にも!](https://kopeiblog.jp/wp-content/uploads/2021/01/1611066611882-scaled-e1617594116767-150x150.jpg)






