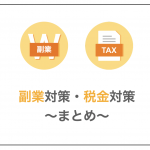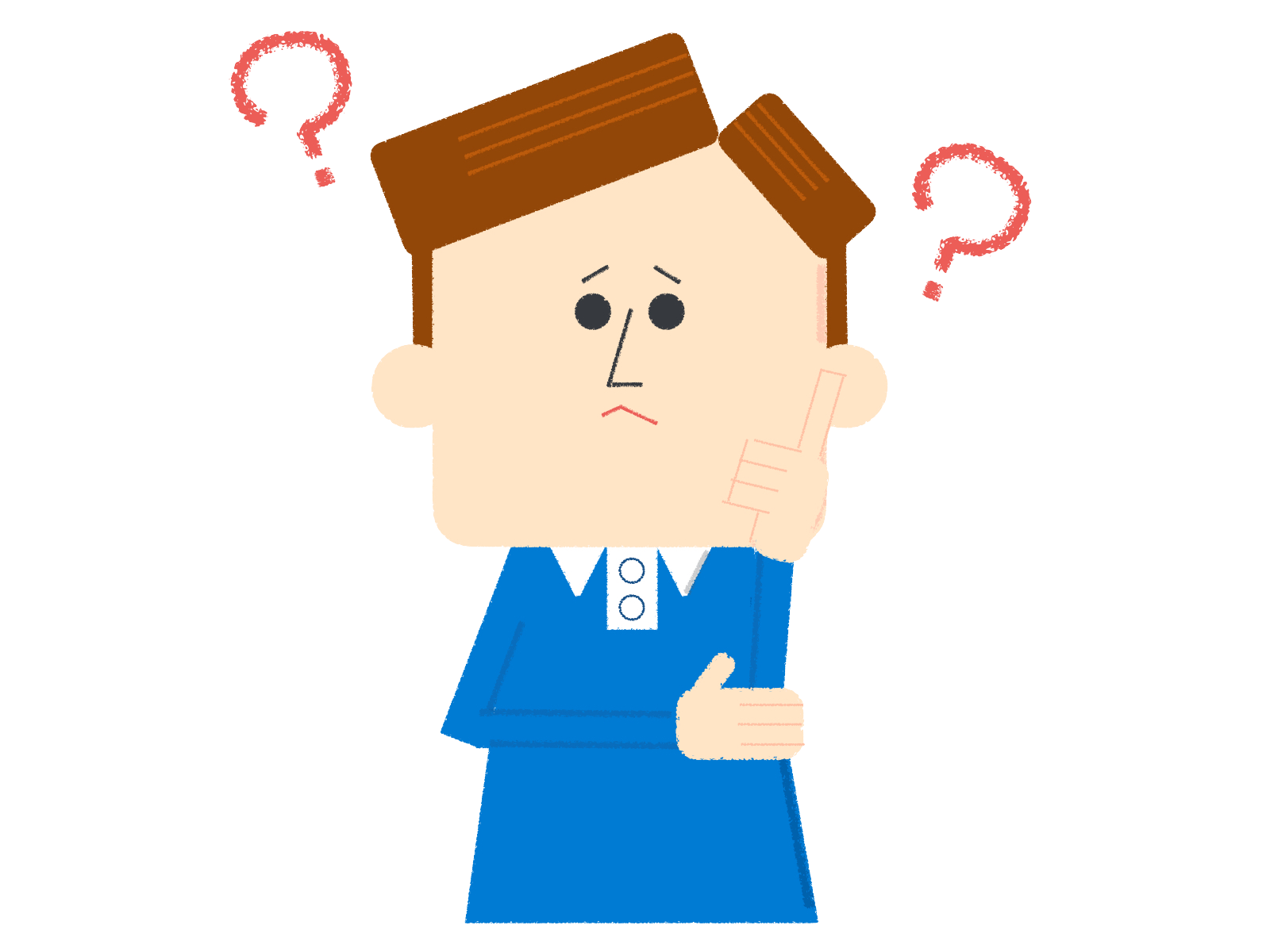
![]()
誰でも簡単にお問い合わせフォームを作ることができますよ。
Contact Form 7は、お問い合わせフォームを簡単に作成できるプラグインです。
簡単とはいえ、1人で設定していると、どうしても分からないところがあったりするものです。
そこで本記事では、Contact Form 7のインストールから設定方法、実際に使用する方法まで画像付きで丁寧に説明します。
fa-checkこの記事の信頼性
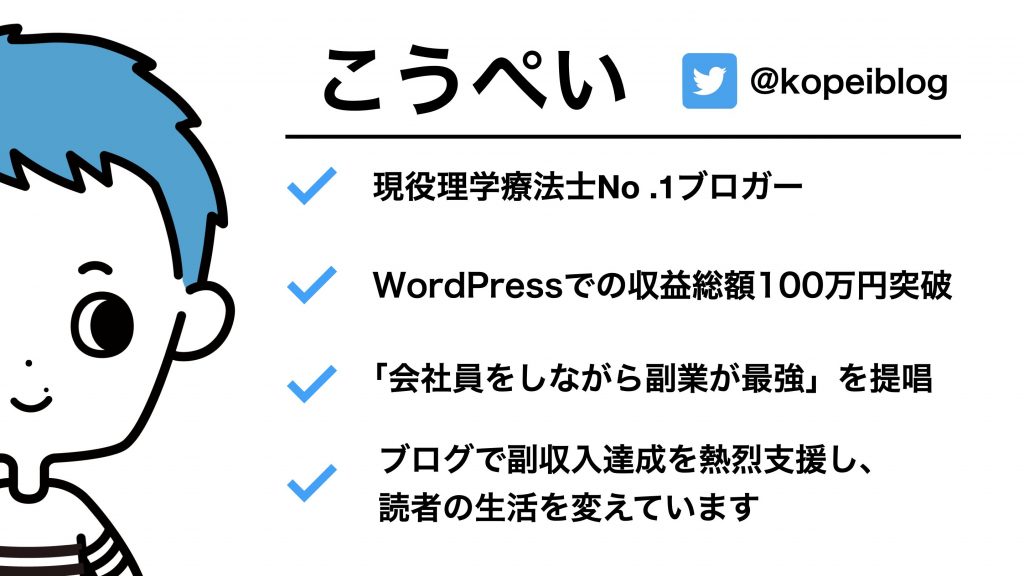
Contact Form 7の説明については、こちらの記事にもまとめています。
![]()
この記事の内容
- Contact Form 7のインストール手順を解説
- Contact Form 7の設定手順を解説
- Contact Form 7を実際に使う方法を解説
この記事で説明していくポイントを理解することで、Contact Form 7の導入をスムーズにすることができます。
便利なプラグインですので、是非、記事を参考に活用していただければと思います。
コンテンツ
Contact Form 7をインストールする

インストールの手順
- ダッシュボード内のプラグインから新規追加
- Contact Form 7と検索する
- インストール&有効化
![]()
以下では初心者さん向けに、詳しく説明します。
1ダッシュボード>プラグインにカーソルを当て、新規追加を押します。
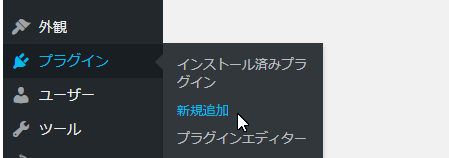
するとこのような画面になります。
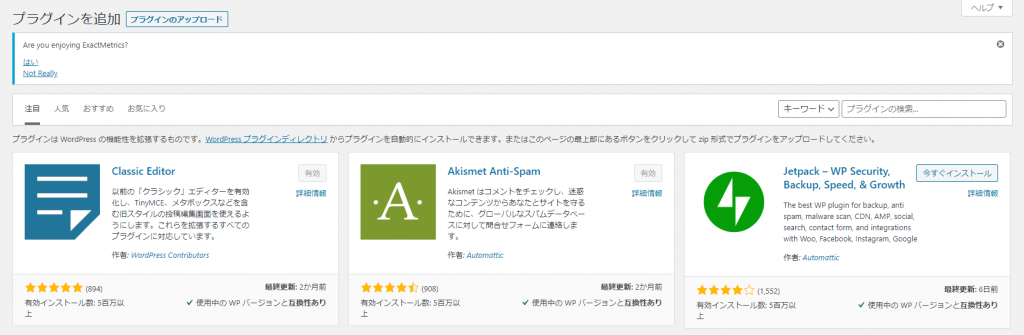
2画面右端にある、キーワードというボタンの横に、プラグインの検索と書かれたバーがありますので、 Contact Form 7 と入力します。

すると自動で画面が切り替わり、 Contact Form 7 が一番左に出てきます。
3今すぐインストールを押しましょう。

しばらく待っていると、有効化に変わるのでこちらも押します。

その後自動で画面が切り替わり、 プラグインを有効化しました。 と表示されていれば完了です。
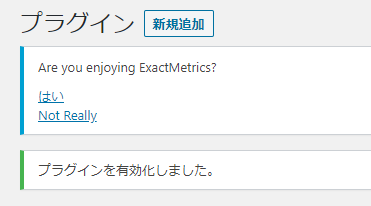
![]()
続けて、Contact Form 7の設定をしていきましょう。
Contact Form 7の設定をする

ここからは、Contact Form 7の設定方法を説明します。
![]()
初心者さんでもすぐに設定できますよ。
設定の手順
- お問い合わせフォームを作成する
- メールのテンプレート設定をする
1.お問い合わせフォームを作成する
1有効化されると、ダッシュボードの中にお問い合わせが追加されるのでクリックし、新規追加をクリックします。
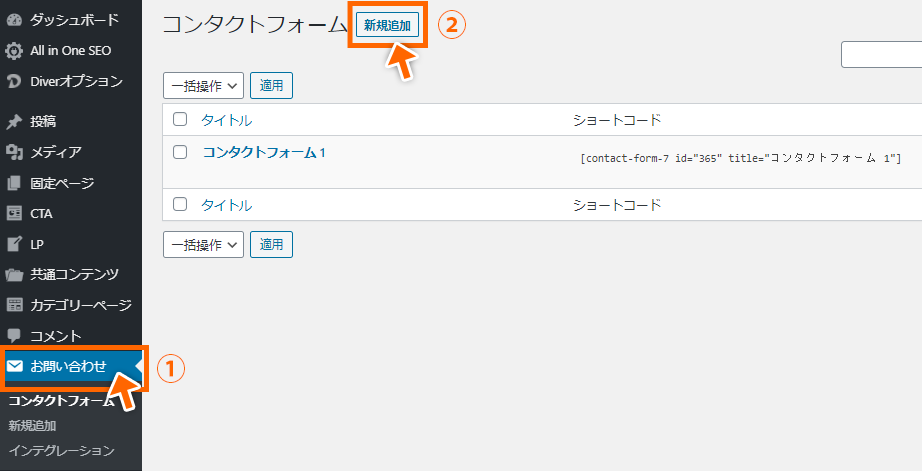
2お問い合わせフォームのタイトルを入力し、保存をクリックします。
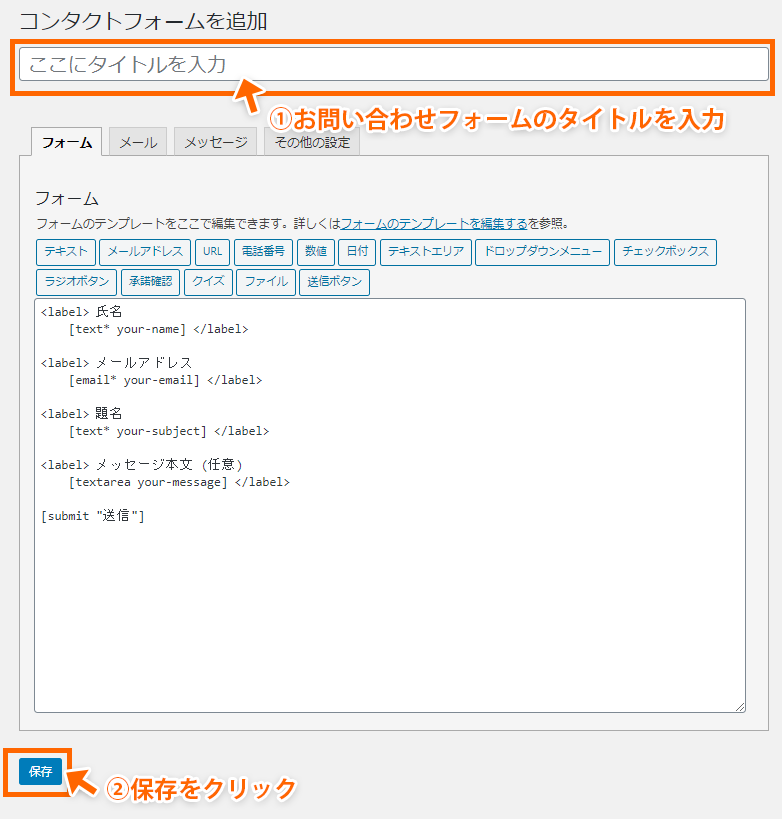
作成の通知と、ショートコードが追加されていれば基本設定は完了です。
フォーム内は基本的にはデフォルトのままでOKなので、次に進みましょう。
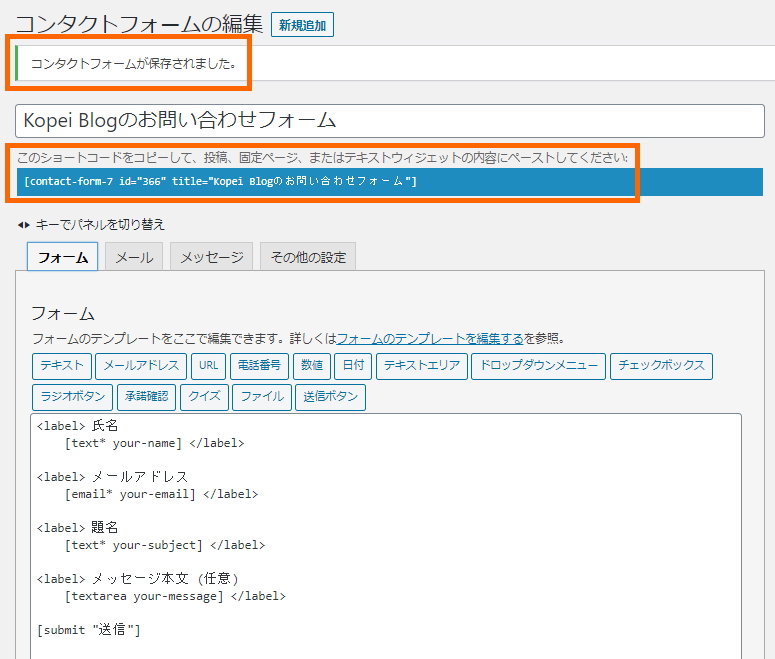
![]()
デフォルト機能に物足りなさを感じたら、編集してみましょう。
2.メール設定をする
1メールタブをクリックし、各項目を編集します。
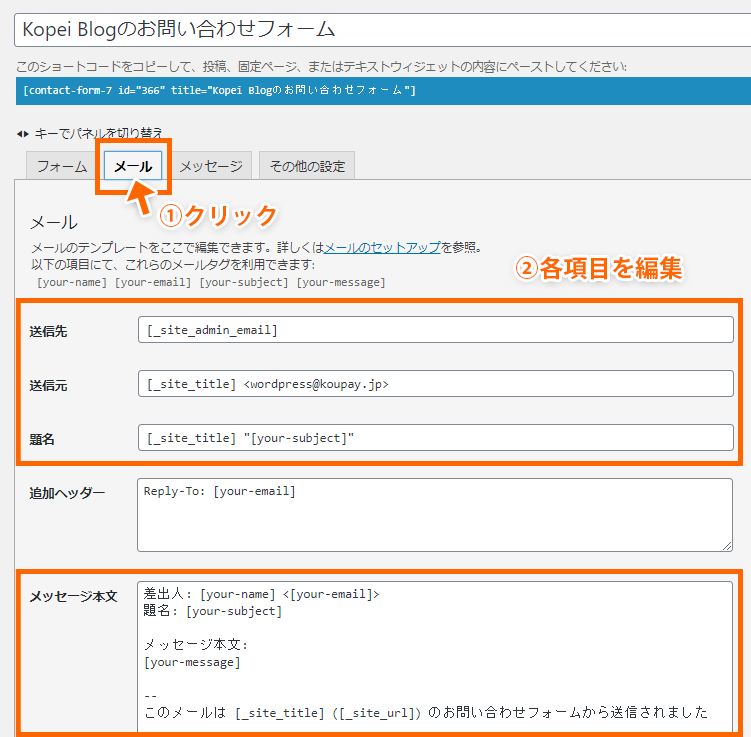
追加ヘッダーはデフォルトのままでOKです。
送信先
お問い合わせメールの送信先です。
デフォルトでは、WordPressに登録したメールアドレスが設定されています。
他のメールアドレスにしたい場合は変更しましょう。
送信元
送信元に表示されるアドレスです。
info@やcontact@に設定しておくのがオススメです。
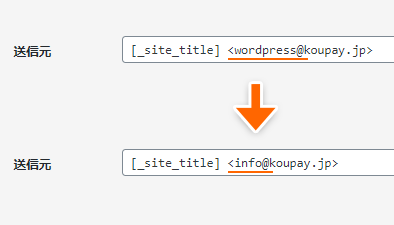
題名
自分にお問い合わせメールが届く時の件名です。
分かりやすい名前に変更しておきましょう。
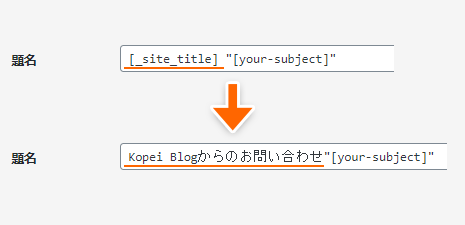
メッセージ本文
実際に送られてくるメールの本文テンプレートです。
デフォルトのままでも良いですが、より見やすくするために変更することをオススメします。
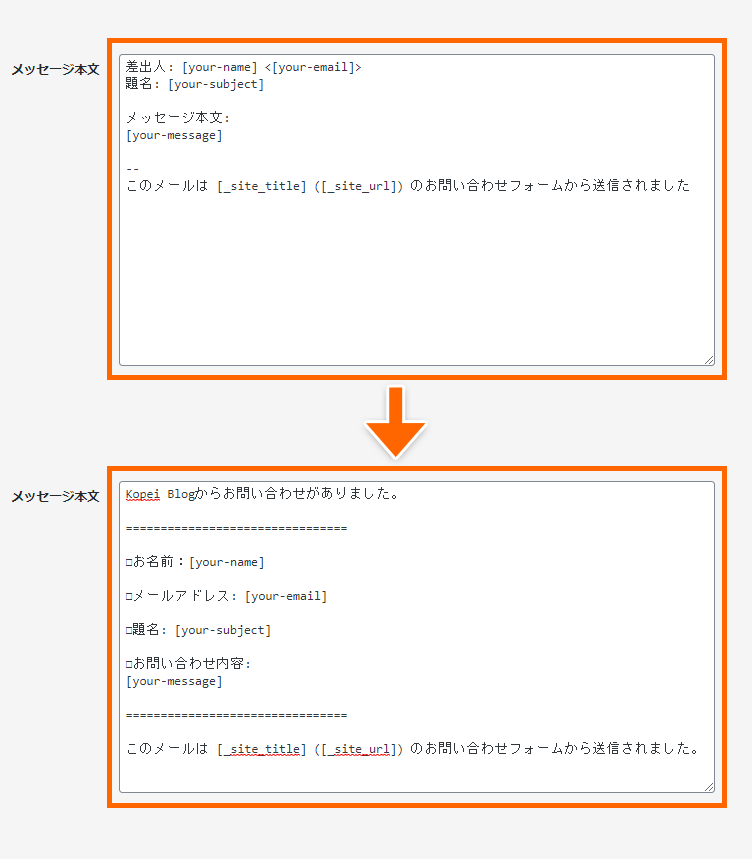
![]()
次は自動返信のための設定をしていきましょう。
2ページ下部にある、メール(2)を使用にチェックを入れます。
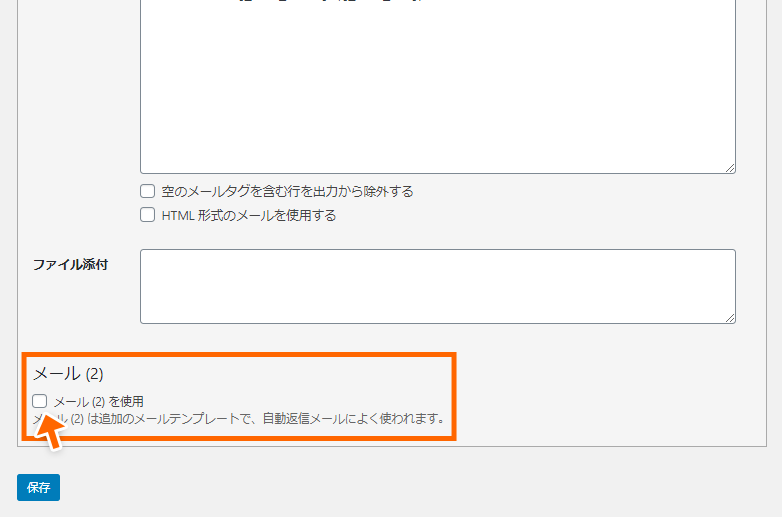
3先ほどと同じように、各項目を編集していきましょう。
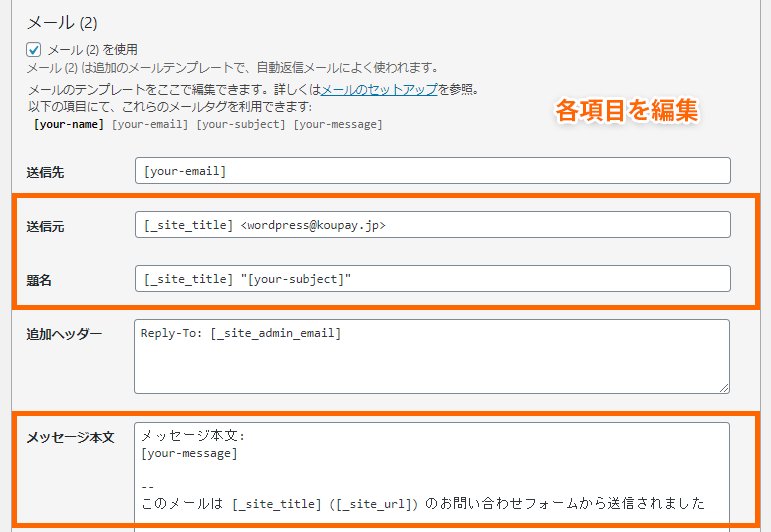
送信先と追加ヘッダーはデフォルトのままでOKです。
送信元
読者に表示されるアドレスです。
先ほどと同じように、info@やcontact@に設定しておくのがオススメです。
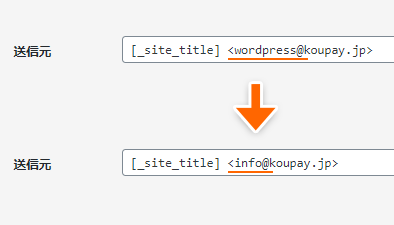
題名
読者に送信されるメールの件名です。
お問い合わせメールとして分かりやすい件名に変更しておきましょう。
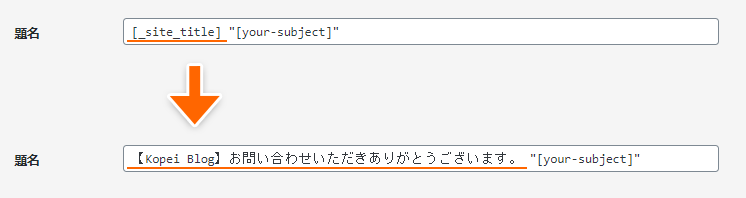
メッセージ本文
読者に送信されるメールの本文です。
デフォルトだと文章が機械的すぎるので、文章を付け足していきましょう。
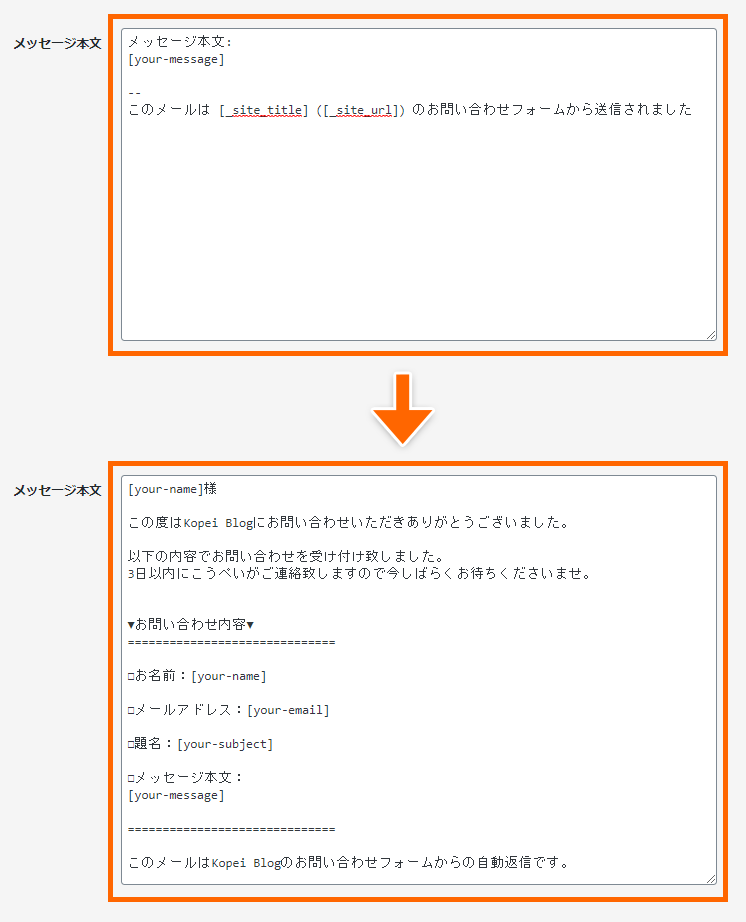
4編集が終わったら設定を保存しましょう。
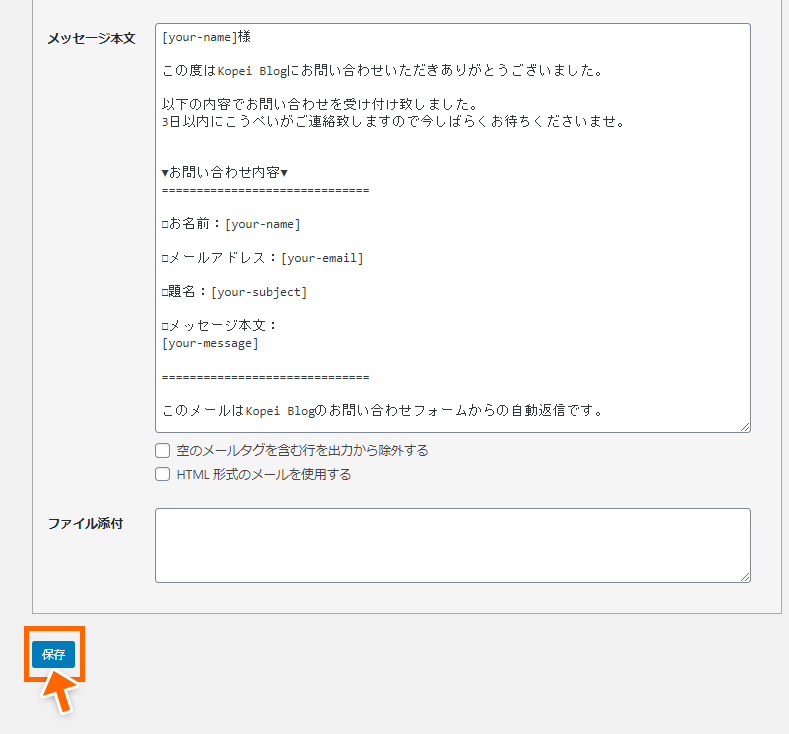
![]()
お疲れさまでした。
Contact Form 7の使い方
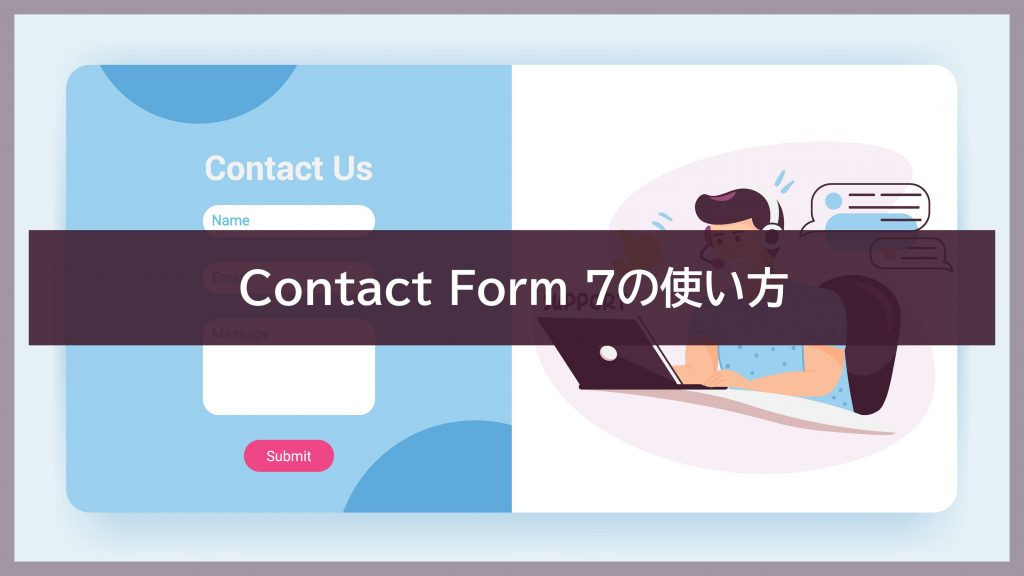
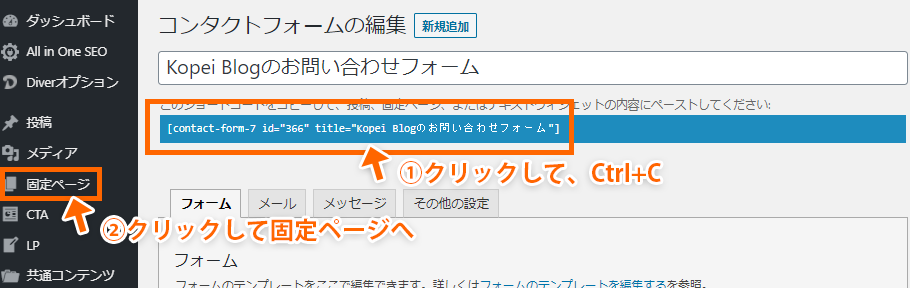
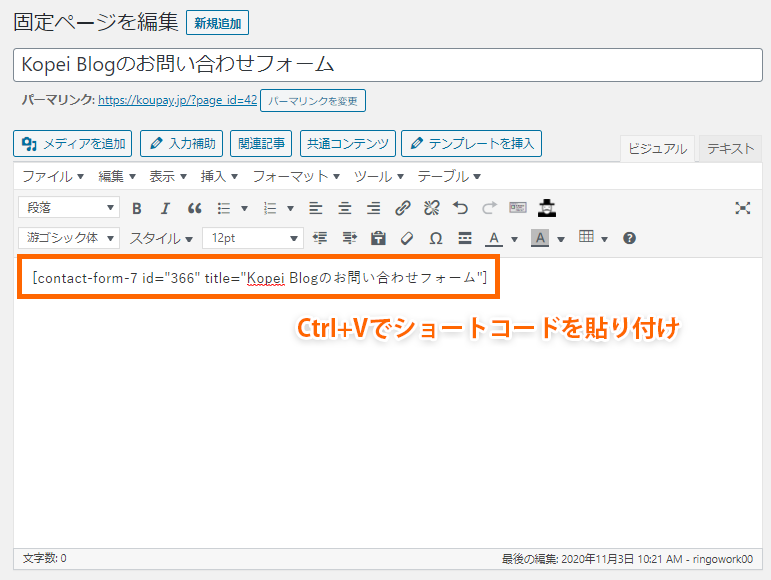
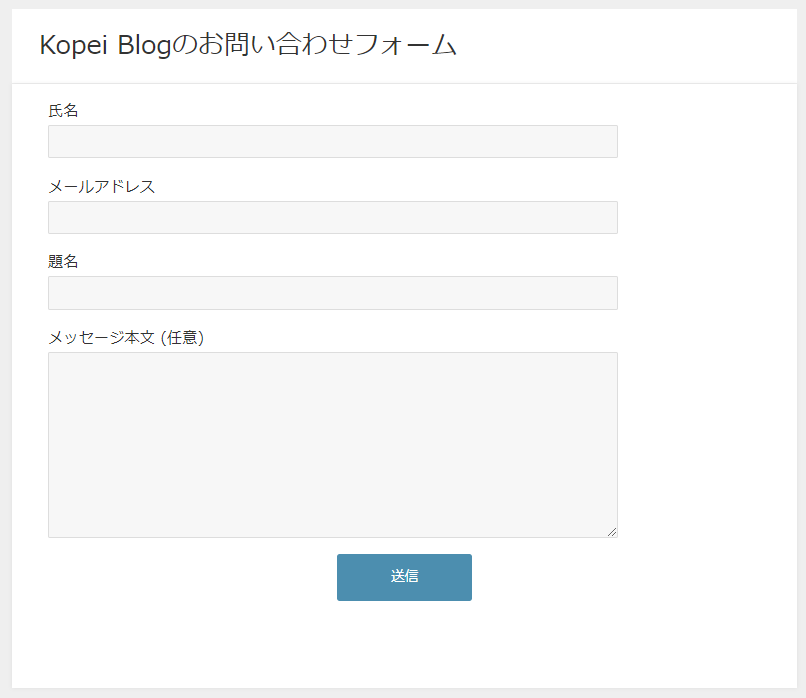
![]()
まとめ
Contact Form 7の説明は以上になります。
![]()
WordPressには、他にも優秀なプラグインがたくさんあります。
今回紹介した以外のプラグインの記事もあります。是非、参考にしてみてください。