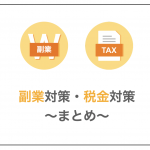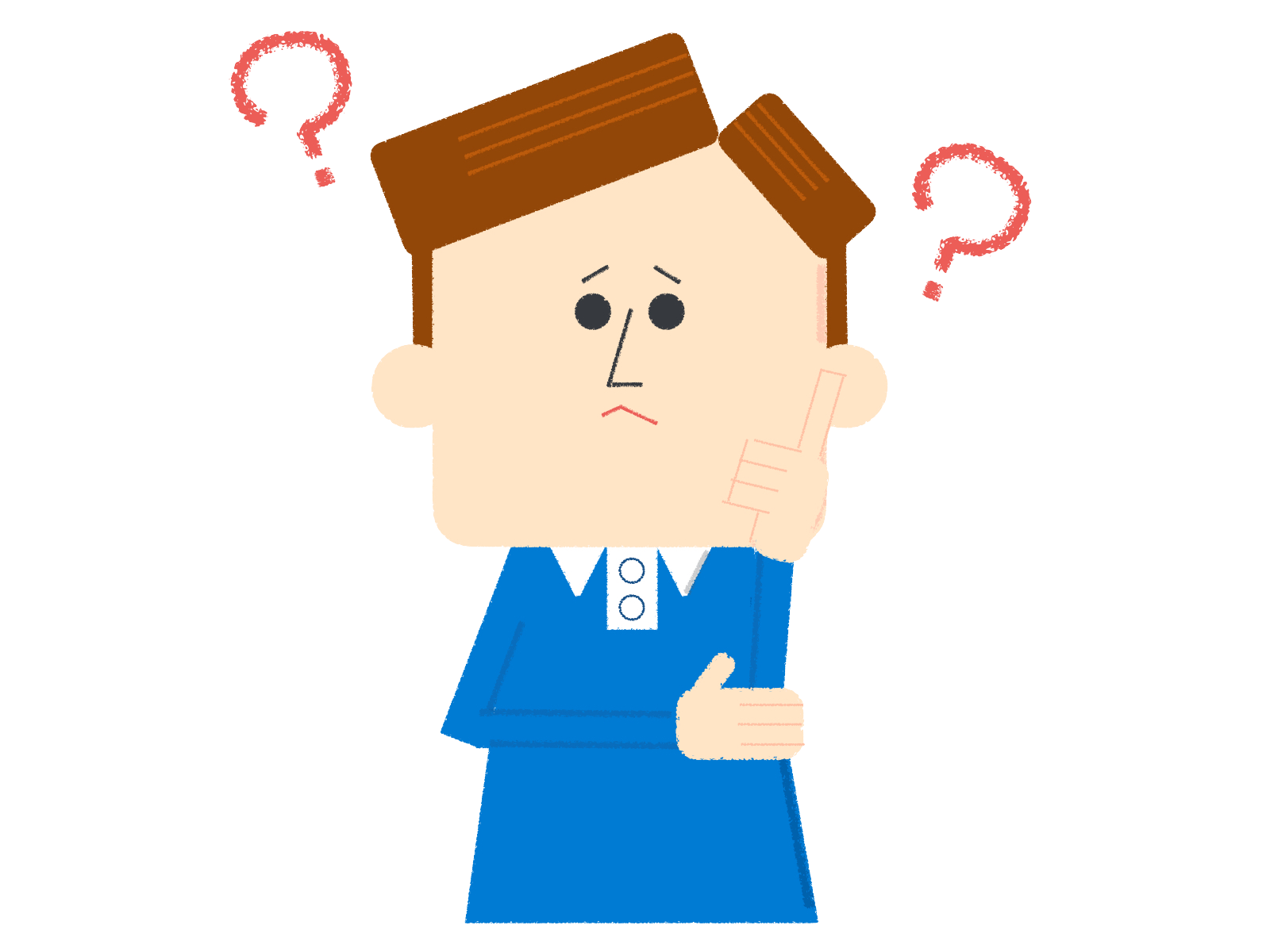
でも、自分でできるのかな・・・?
![]()
誰でも簡単にブログのバックアップをとることができますよ!
BackWPupは、WordPressの記事の内容や設定のバックアップ簡単に取ることができるプラグインです。
設定してみたいけど、一人で設定するのは不安ですよね。
「一人だとわからないところがあっても誰かに聞くこともできないから・・・」と設定をためらってしまうという方は多いのではと思います。
そこで、この記事はBackWPupのインストールから設定方法、実際に使用する方法まで画像付きで丁寧に解説します。
この記事の内容
- BackWPupのインストール手順
- BackWPupの設定手順
- BackWPupを実際に使う方法
fa-checkこの記事の信頼性
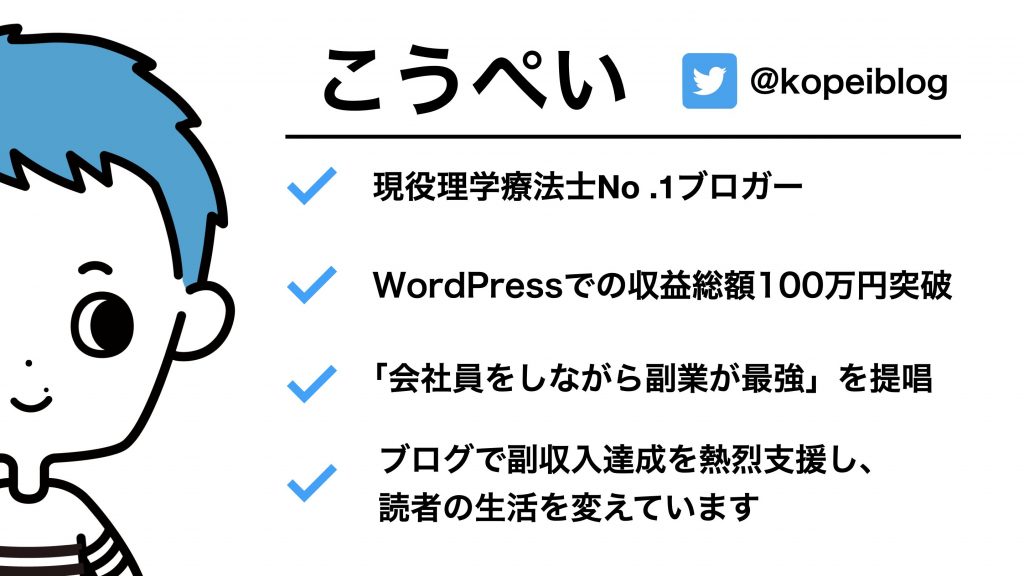
サーバーの不具合など、さまざまな原因でデータが消えてしまう可能性はゼロではありません。
定期的にバックアップを行うようにしましょう。
![]()
コンテンツ
BackWPupをインストールする

- ダッシュボード内のプラグインから新規追加
- BackWPupを検索する
- インストール&有効化
![]()
以下では初心者さん向けに、詳しく説明します。
まず、ダッシュボード>プラグインにカーソルを当て、新規追加を押します。
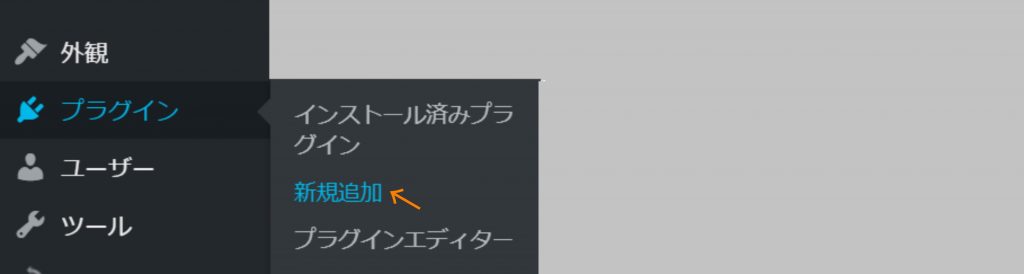
するとプラグインの検索画面が出てきます。
右端にある、キーワードというボタンの横に、プラグインの検索と書かれたバーがありますので、BackWPupと入力します。
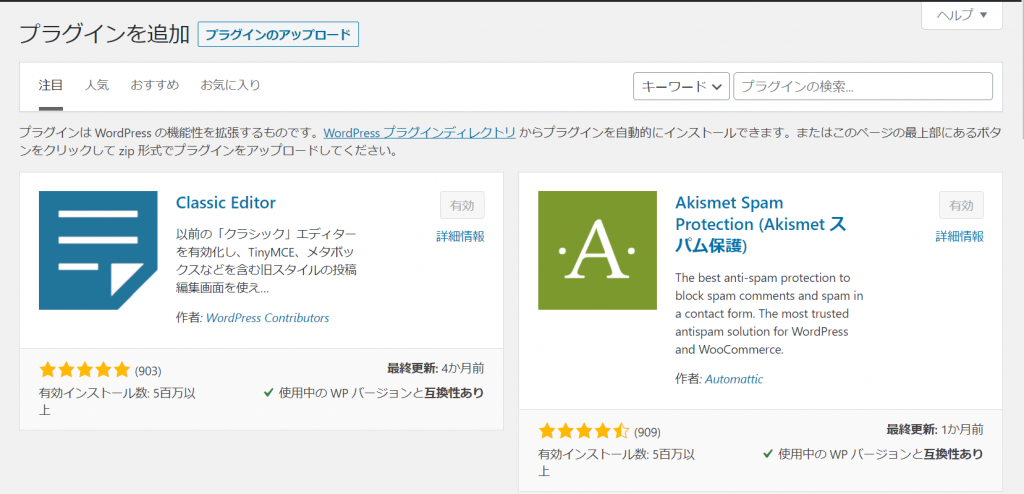
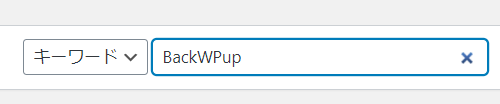
すると、BackWPupが一番上の左に出てきます。
続いて「今すぐインストール」を押しましょう。
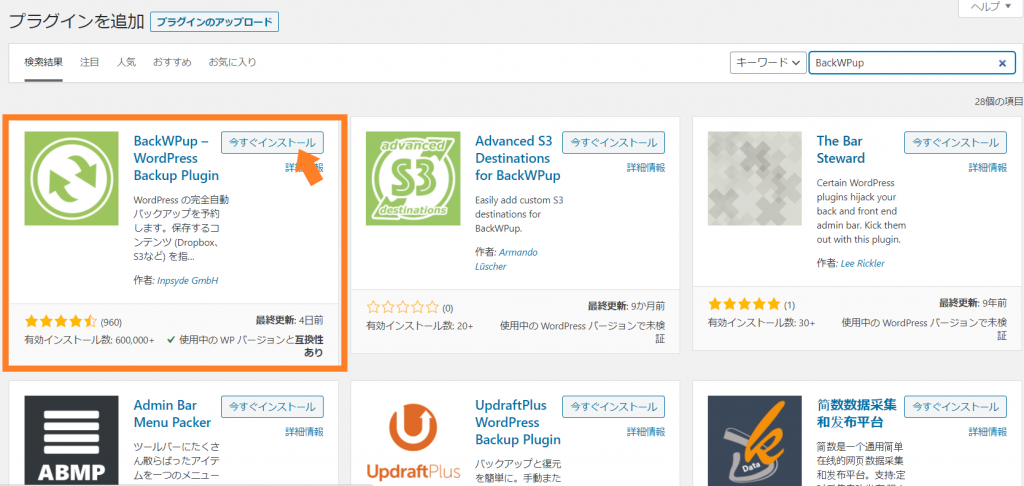
しばらく待っていると、「有効化」に変わるのでこちらも押します。
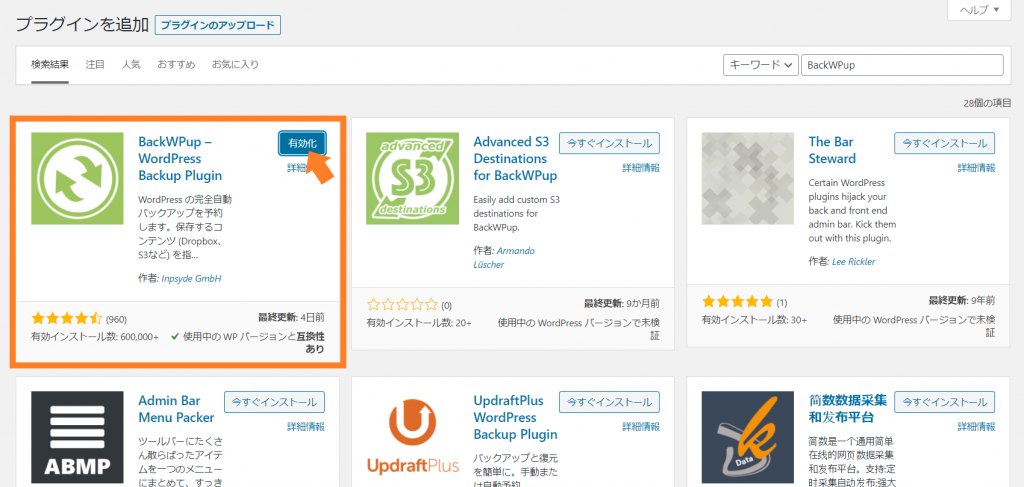
その後自動で画面が切り替わり、 「プラグインを有効化しました。」と表示されていれば完了です。
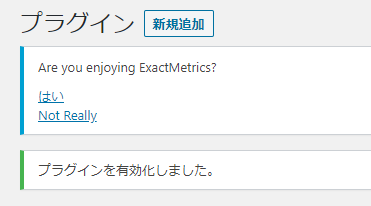
![]()
続けて、BackWPupの設定をしていきましょう。
BackWPupの設定をする

BackWPupの特徴は自動と手動でバックアップを選べる部分にあります。
デフォルト設定でOKな項目もあるので、その部分は省力しています。
![]()
初心者さんでもすぐに設定できますよ。
- 一般設定する
- スケジュールを設定する
- 設定を保存する
まず、BackWPupの設定画面を表示させます。
ダッシュボード>BackWPup>新規ジョブを追加 を押します。
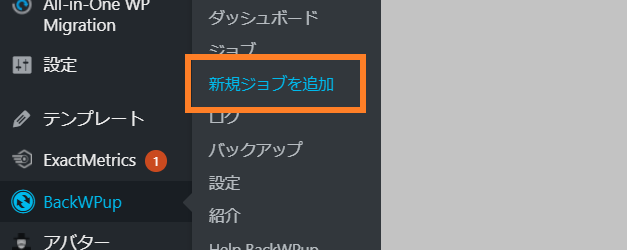
1.一般設定をする
一般設定では、バックアップの名前や保存するデータの種類などを設定していきます。
以下の6つを設定しましょう。
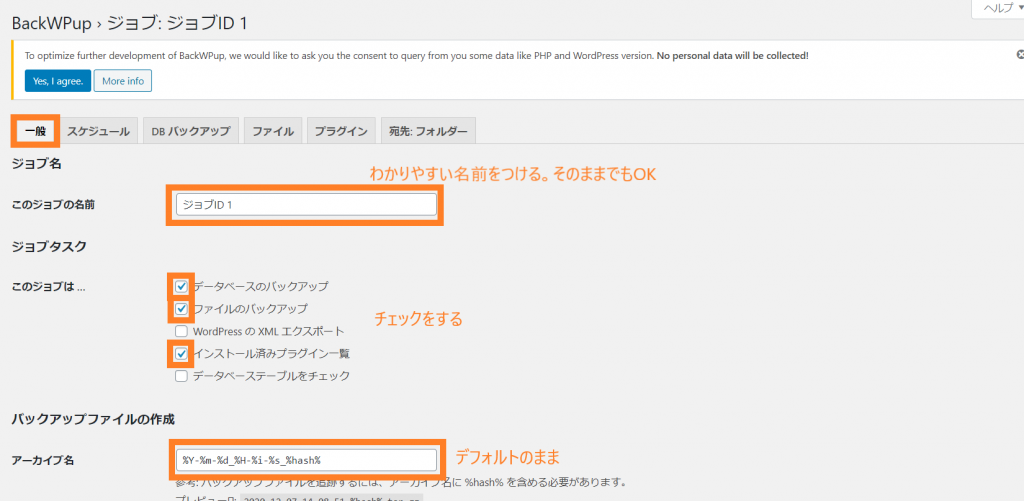
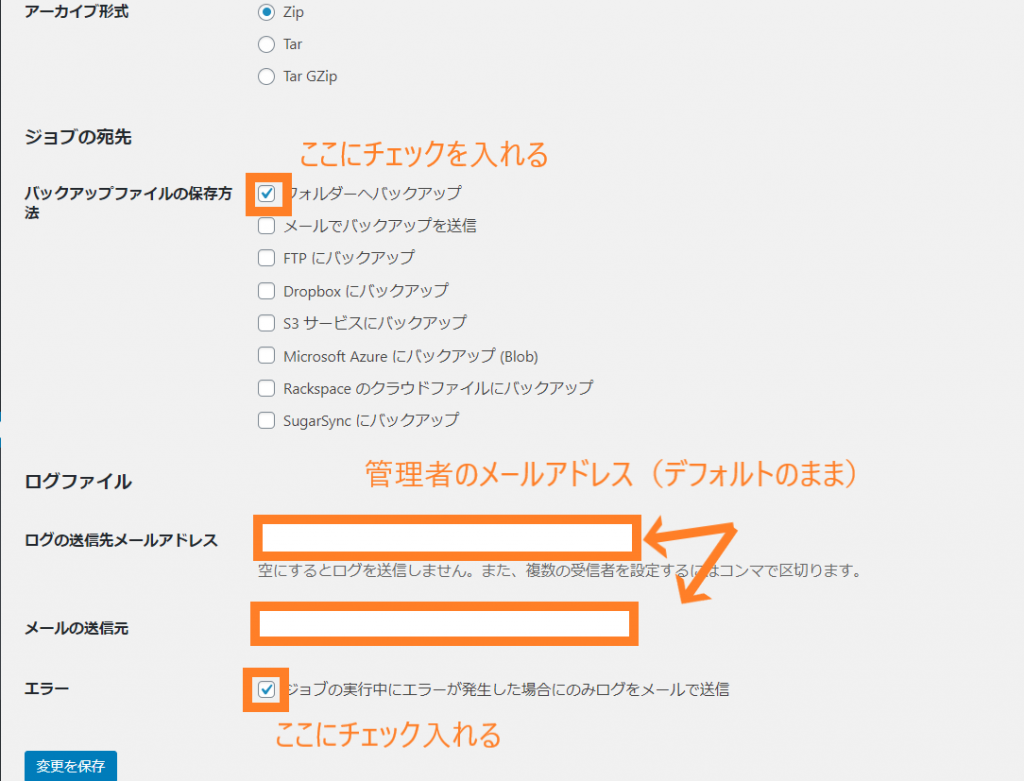
一般設定の方法
- このジョブの名前
バックアップの名前です。わかりやすい名前をつけましょう。(そのままでもOKです。) - このジョブは…
データベースのバックアップ、ファイルのバックアップ、インストール済みプラグイン一覧にチェックをします。 - アーカイブ名
そのままでOKです。 - バックアップファイルの保存方法
フォルダーへバックアップにチェックをします。 - ログファイル
「ログの送信先メールアドレス」「メールの送信先」はそのままでOkです。 - エラー
「ジョブの実行中にエラーが発生した場合にのみログをメールで送信」にチェックをします。
![]()
次からはバックアップを自動か手動かの設定をします。
2.スケジュール設定をする。
スケジュール画面ではバックアップの方法を「自動」か「手動」か選ぶことができます。
自分に合った方で設定しましょう。
バックアップを自動でする場合
![]()
自動でバックアップは時間を指定して、何も操作しなくてもバックアップを取ってくれます。
まず「スケジュール」のタブを選び、設定画面を変えたら、以下の設定しましょう。
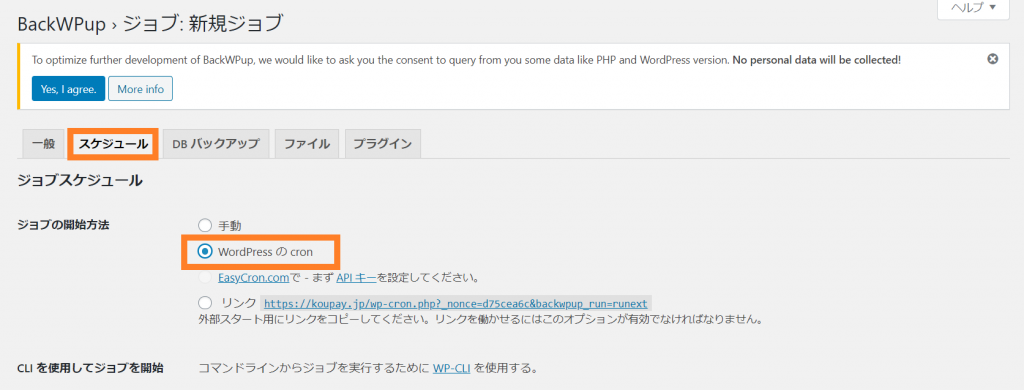
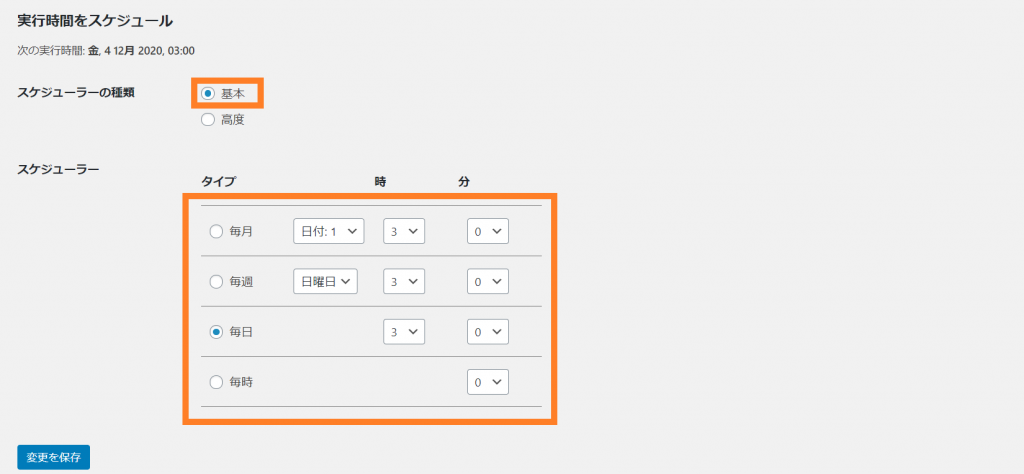
自動バックアップの設定
- ジョブの開始方法
「WordPressのcron」を選択します。 - スケジューラーの種類
「基本」を選択します。 - スケジューラー
バックアップを取る日時を設定できます。
ここでは毎日 3時0分 にバックアップをとれるように設定しました。
バックアップを手動でする場合
![]()
手動でバックアップする場合は、自分で定期的にバックアップを行う必要があります。
設定は、1つだけで簡単です。
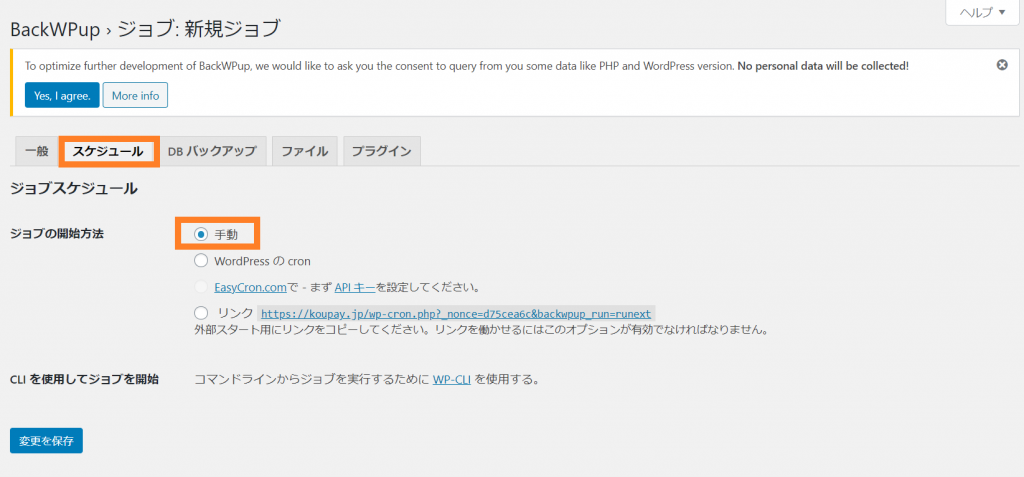
手動バックアップの設定
- ジョブの開始方法
「手動」を選択します。
3.設定を保存する
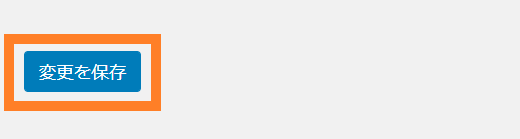
![]()
お疲れさまでした!
BackWPupの使い方

最後に、手動でバックアップを行う場合のやり方を説明します。
![]()
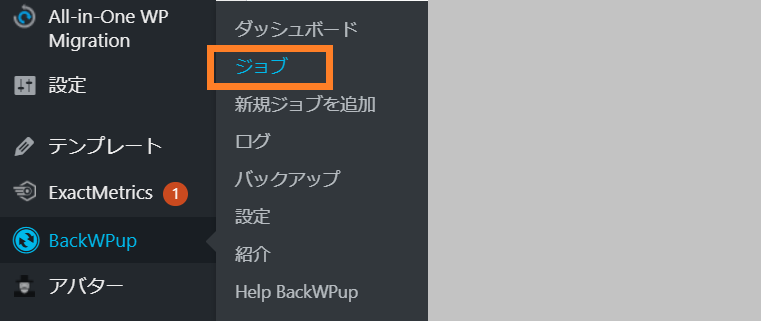
「今すぐ実行」を押します。
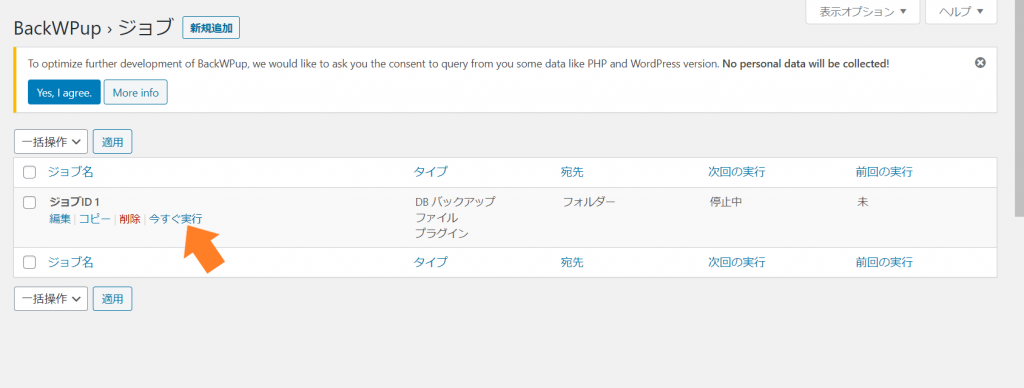
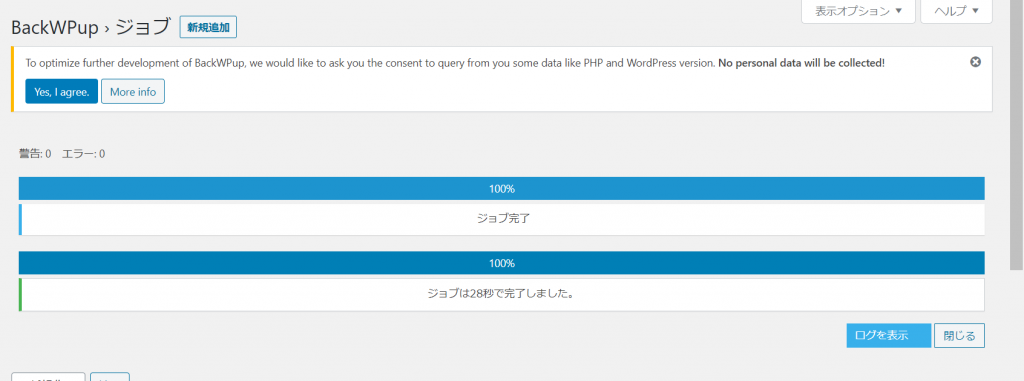
これでバックアップがとれました。
なお、自動バックアップを選んでいる場合、この操作は必要ありません。
![]()
まとめ

今回はBackWPupのインストール方法と設定方法をご説明しました。
パソコンに詳しく無くても、簡単に、バックアップをとることができましたね。
バックアップは何かあった時のためにも定期的に行っておきましょう。
とくにWordPressの設定を変える場合、すでに作ってあるページを変更するなど
大きな変更をする前にはかならずバックアップを取っておきましょう。
不具合が起きても、すぐ前に設定に戻ることができます。
WordPressには、他にも優秀なプラグインがたくさんあります。
次の記事では、初心者さんにオススメなプラグインをまとめていますので是非導入してみてくださいね。