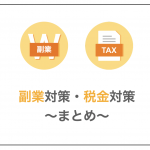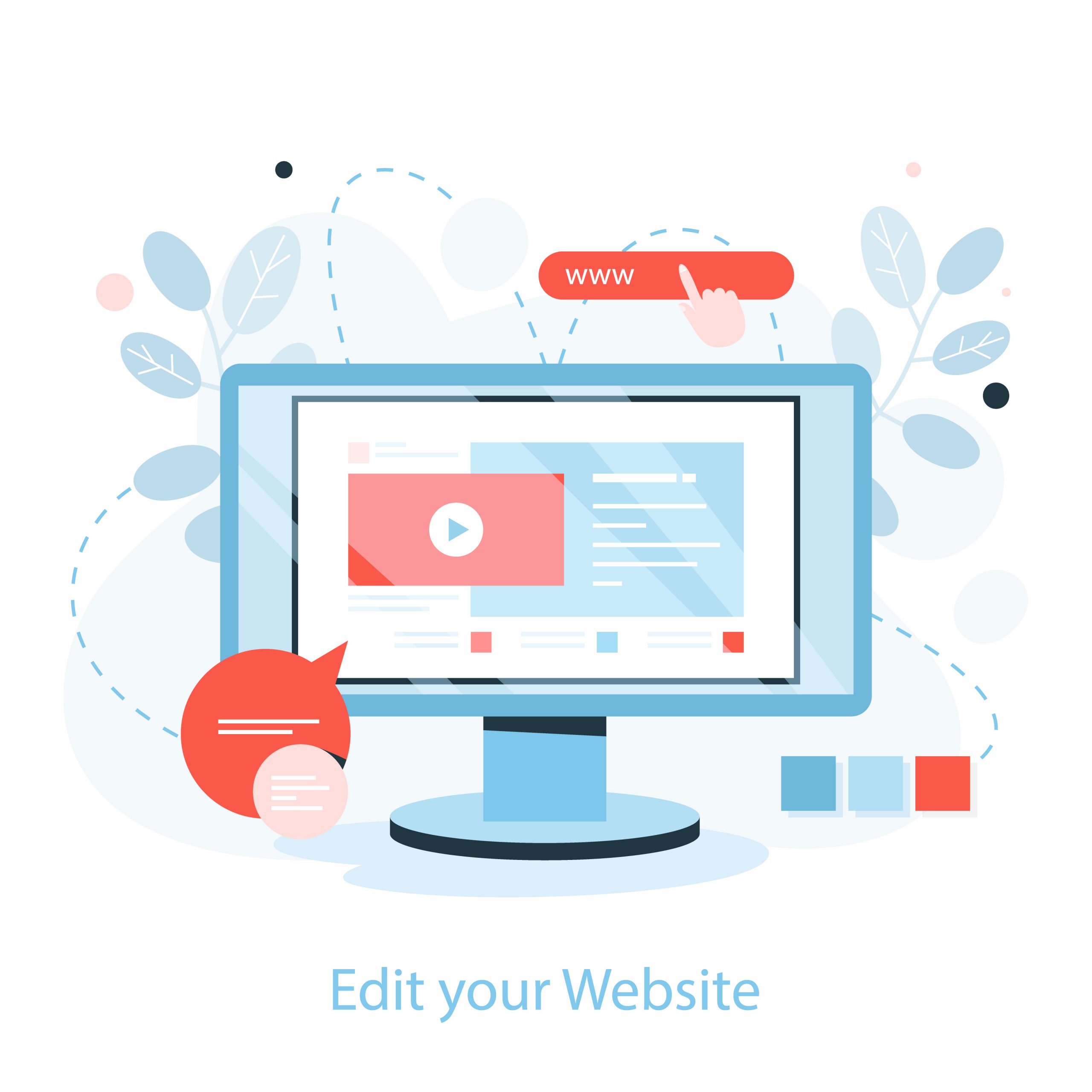
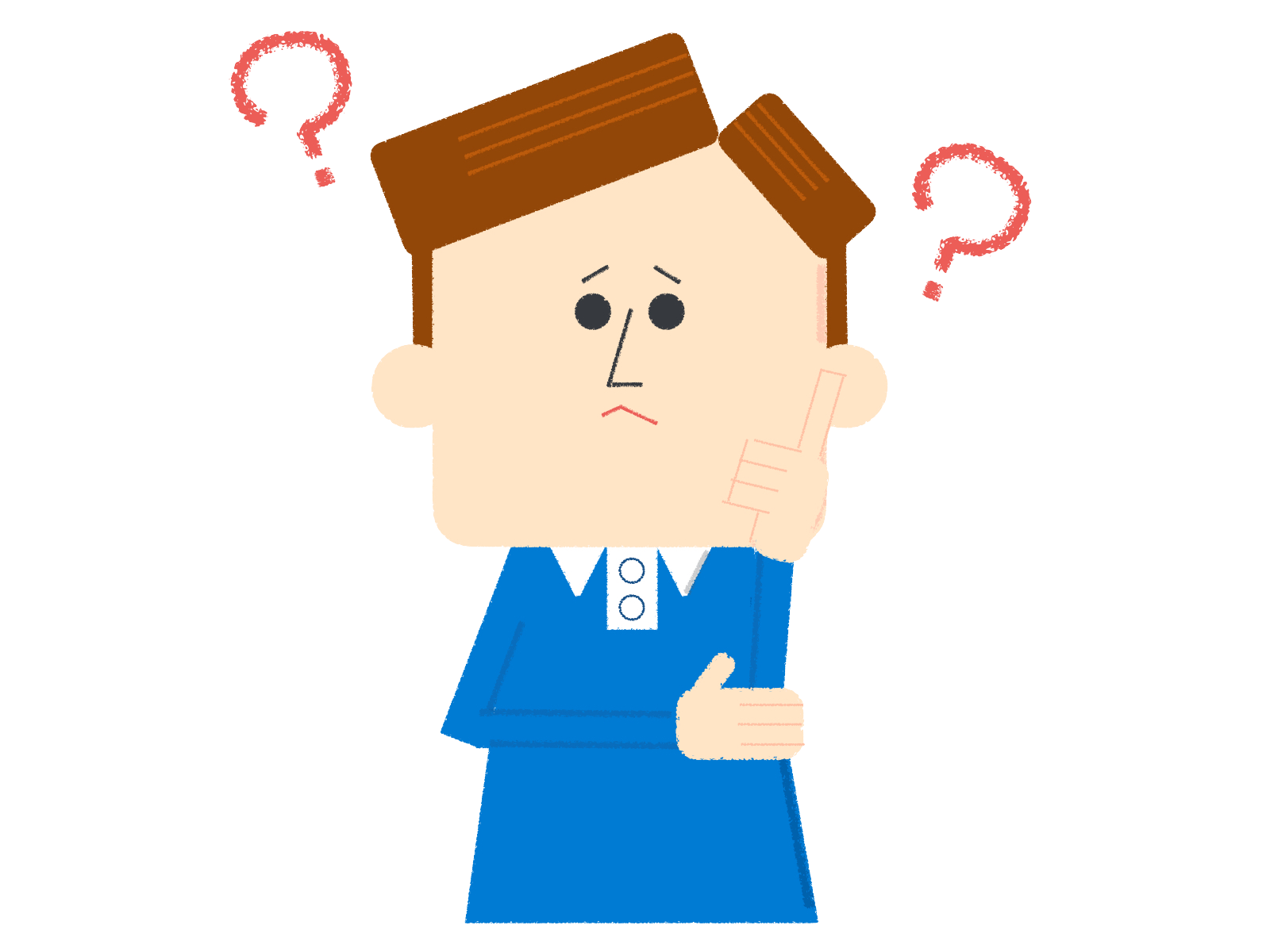
でも、今までの設定とかどうなるの?
![]()
実は、ワードプレスのテーマを変更するときには注意するべきことが、たくさんあります。
テーマの変更に失敗しないために以下の点に気を付けないと、取り返しがつきません。
ワードプレスのテーマを変更すると様々な問題が起きてしまいます。
- 前のテーマでは使えていたプラグインが使えなくなる場合がある。
- エラーや不具合が起こる可能性がある。
このようなエラーが出た時に、元に戻すためにバックアップが必要になってきます。
テーマを変更する前に、「ライブプレビュー」という機能を使いましょう。
テーマを適応した場合のどのように表示されるか確認することも大切です。
新しいテーマの適応後にも、設定することがあります。
- 不要なプラグインを削除
- ウィジェットの再設定
- テーマに合わせたCSSの設定
- Googleアナリティクスなどのトラッキングコードの設定
意外に、テーマを変更するだけで重労働なのが分かると思います。
fa-checkこの記事の信頼性
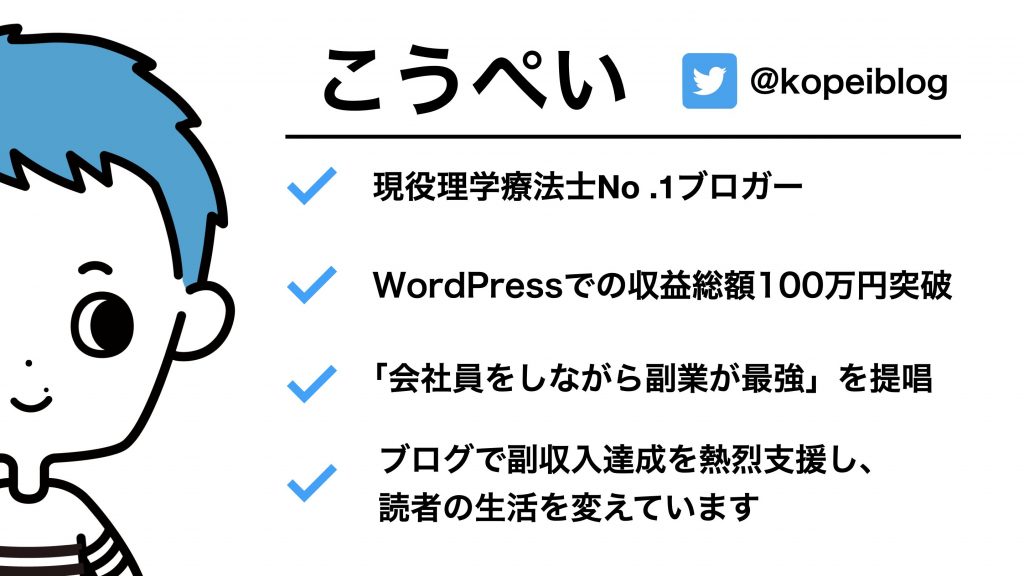
今回はワードプレスのテーマを変更するにあたって気をつけること、変更しなければならない部分を詳しく解説します。
テーマを変更するときに失敗しないように、ぜひ、読んでみてください。
コンテンツ
ワードプレスのバックアップを取る

変更前は必ずバックアップを取りましょう。
テーマを変更すると、エラーが出たり、ログイン出来なくなったりとトラブルが発生するかもしれません。
バックアップを取っておくと万が一の時にもとに戻すことができます。
プラグインを使う方法 (All-in-One WP Migration)
ワードプレスのページを丸ごとバックアップできるプラグインはたくさんあります。
今回は、私も使っている「All-in-One WP Migration」を紹介します。
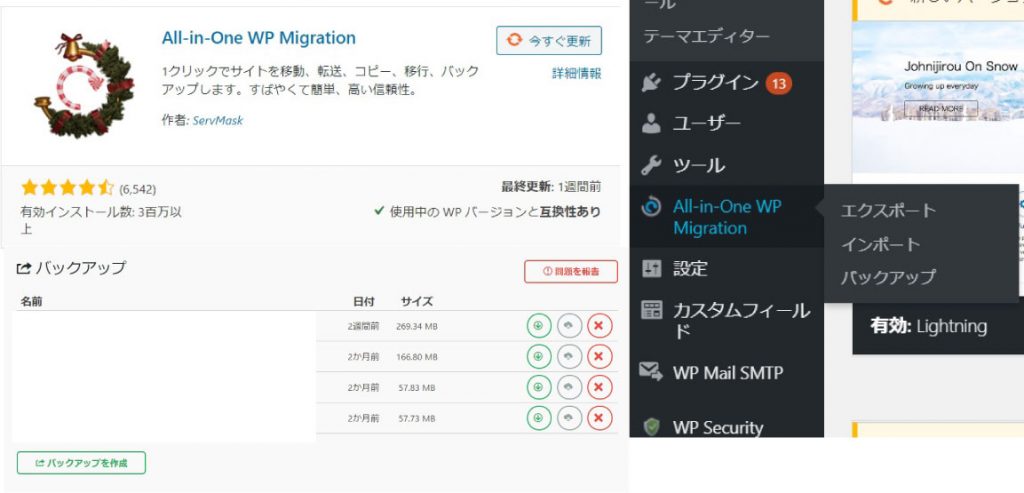
バックアップとは
応援、予備(の)、代替(の)、支援、支持、擁護、後援、渋滞、後退などの意味を持つ英単語。
ITの分野では、機器の故障などに備えて用意された代替設備や予備品、データの複製などのことを意味することが多い。
つまり、データをパソコンなどのほかの記憶媒体に保存して、もしもの時に備えることです。
ワードプレスのバックアップは今まで設定してきたことをすべてデータファイルとしてパソコンに保存します。
固定ページ、投稿、テーマ、プラグイン、などなど自分が行った設定がすべて、バックアップできます。
今回はワードプレスのプラグインという拡張機能を使いバックアップを行っていきます。
「All-in-One WP Migration」は、ワードプレスで作成したページや設定をすべてバックアップできます。
固定ページ、投稿、テーマ、プラグイン、などなど自分が行った設定がすべて、データファイルとして保存できます。
バックアップボタンを押して簡単に、バックアップデータはパソコンに保存することができます。
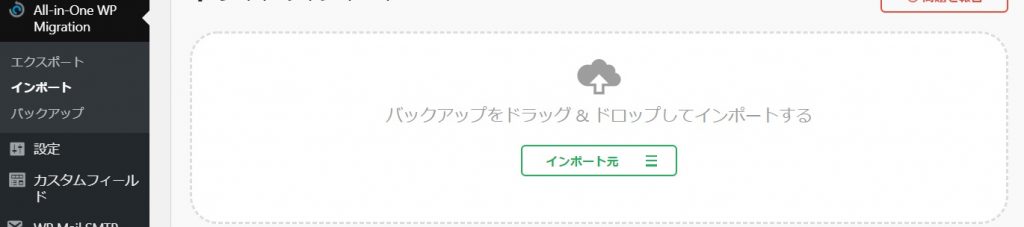
また、保存したバックアップファイルをインポートする(ファイルをアップして読み込ませる)ことで、すぐに復元することが可能です。
私は過去に、テーマを変更しようと思いバックアップを取らずに変更しました。
しかし結局、もとに戻すことなってしまい、すべて入力し直しで大変な思いをしました。バックアップは大切ですので忘れないようにしましょう。
そのほかのバックアップの方法について、下記の記事も詳しく説明しています。
ライブプレビューを確認して表示の調整をする

まず、新しいテーマを選びましょう。
選んだテーマをダウンロードしたら「ライブプレビュー」いう機能で新しいテーマを適応した場合の状態を確認してみましょう。
「ライブプレビュー」では、もし新しいテーマを設定した場合にはどのように表示されるか試すことができます。
サイトタイトル、TOP画像、サイト全体のデザインなどなど、一目で確認できます。
そのテーマに合わせて文章や画像も変更できます。
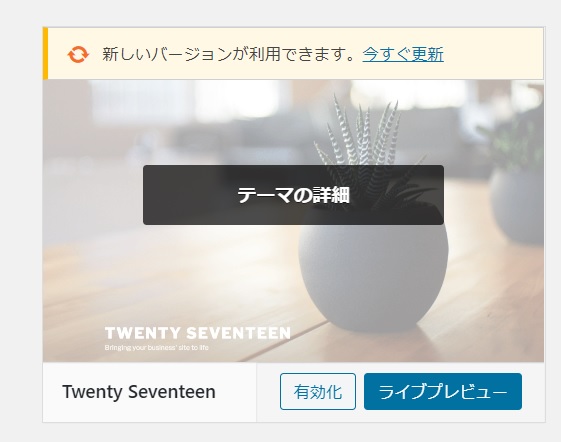
とくに以下のことを確認していきましょう。
- 自分の作りたいページとテーマが合っているか
- アイキャッチ画像、TOP画像などの表示がおかしくないか
- コンテンツ(固定ページ、投稿、プラグイン、メニューなど)の表示はおかしくないか
- 実際にウィジェットはCSS、画像を設定してみて、どう変わるか試す
変更内容はすぐに反映されて、一目で分かるので便利です。
問題がなければ、有効化しましょう。
テーマを変更したら行うべき設定
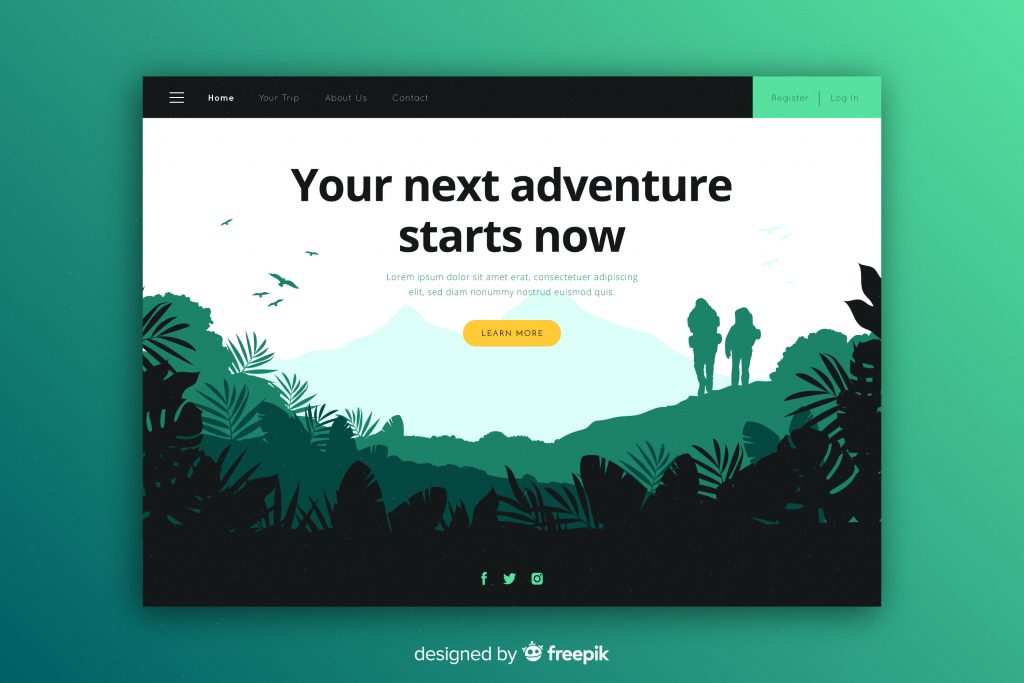
カスタマイズ画面でワードプレスの体裁を整える。
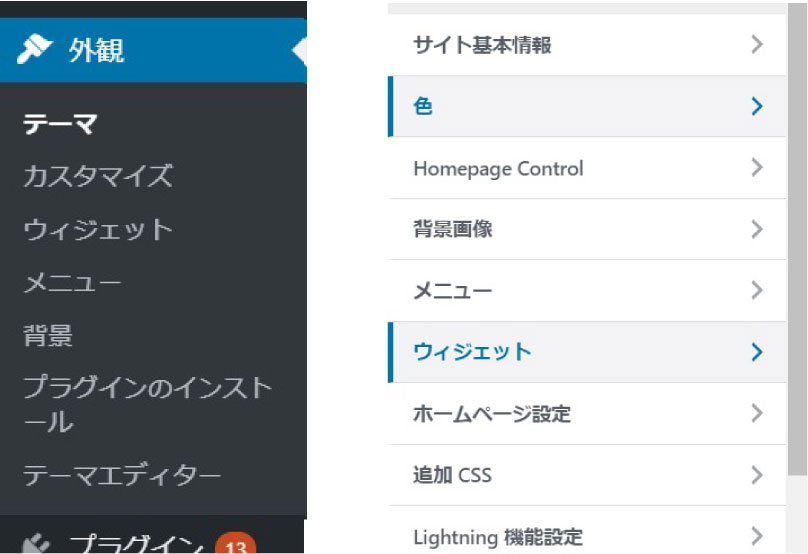
ライブプレビューで設定したものは有効化すると、そのまま反映されます。
二度手間かもしれませんが、もう一度「カスタム画面」で確認して、ワードプレスの体裁を整えましょう。
カスタマイズ画面は、ページ全体を表示させて画像やメニューの表示、位置を設定できます。
テーマによってアイキャッチ画像やTOP画像の推奨されている画像サイズが違います。
キレイに表示させたいのであれば、新しい画像を用意する必要があります。
また、カスタマイズ画面ではウィジェット設定も行えます。
ウィジェット設定では、HOME画面やすべての画面に表示されるサイドバーなどを設定できます。
前回のテーマで設定したとしても、サイドメニューなどのコンテンツは初期化されています。
テーマに合わせて再設定が必要です。
不要なプラグインの削除
ワードプレスのプラグインとは、様々な拡張機能を追加できる機能です。
たとえば、ブログに自動で目次を入れてくれたり、問い合わせフォームの作成できたり便利な機能です。
自分のホームページの目的にあった機能を自由に追加できます。
テーマを変更する際は、今までインストールしてきたプラグインにも注意する必要があります。
テーマよってはプラグインの相性が合わない場合、デザインやレイアウトが崩れたり、機能が使えなくなるリスクがあります。
プラグインの機能と重複する設定もありますので、不要なテーマは削除することはとても大切です。
また、テーマ変更前にプラグインを停止させておくこともおススメです。
Googleアナリティクス、Googleサーチコンソール、Googleアドセンス広告の再設定
テーマを変更すると、「Googleアナリティクス」「Googleサーチコンソール」「Googleアドセンス広告」の再設定を行う必要があります。
Googleアナリティクス、Googleサーチコンソールは「Google」が提供するWEBサイトの閲覧者の数を知ることができます。
たとえば
- どの記事にアクセスが多いのか
- どんな媒体でみたのか
- その記事にどのくらいの時間、その記事を見たのか
などなど、かなり詳しく、知ることができます。
Googleアドセンスは自分のブログに広告を載せることでブログを収益化する方法です。
以下の記事で詳しく解説しています。
ほとんどの方が導入する際に設定したと思いますが、「ドラッキングコード」の設定をもう一度行わなければいけません。
トラッキングコードとは、サイトの閲覧数などを計測するプログラムのことです。
ワードプレスでは、テーマヘッダー(header.php)に直接トラッキングコードを埋め込むことができます。
ここで注意が必要なことは、新しいテーマにするとトラッキングコードを埋め込んで設定しているサービスが使えなくなってしまいます。
テーマを変更した場合、PHPファイル、CSSファイルの内容は、すべてテーマに合わせて新しいファイルに書き換えられます。
その際、前回のテーマで設定したトラッキングコードは設定されていません。
以下のサービスを使用している場合は再設定を行いましょう。
- Googleアナリティクス
- Googleサーチコンソール
- グーグルAdSense広告
※プラグインを使って「Googleアナリティクス」「Googleサーチコンソール」を設定している場合
そのまま使用できる場合があります。
余談ですが、検索エンジンがテーマの変更により再評価を行うようで、検索順位が下がることがあります。
その影響で、アクセス数の上下が発生する可能性がありますので注意してください。
Googleのアナリティクスやサーチコンソール以外にも閲覧数を計測できるプラグインもあります。
下記の記事も参考にしてみてください。
PHP・CSSの設定
先ほど説明したように、テーマを変更するとPHPやCSSファイルはそのテーマに合わせて変更されます。
せっかく、自分好みにCSSを変更していても初期化されてしまいます。
テーマを変更するということはそれだけ大変な作業です。
本当にテーマを新しくする必要があるのか、よく考えてから設定しましょう。
まとめ テーマの変更は意外にも重労働

今回はワードプレスのテーマを変更する際の注意点を解説してきました。本記事を読んでみて設定するのは、重労働だということにお気づきになった人もいることでしょう。
再設定することがたくさんあり、こだわりが強い人ほど大変です。
テーマを変更する前に以下のことを注意しましょう。
- ワードプレスのバックアップを取る
- ライブプレビューを確認して表示の調整をする
テーマを変更してからも、注意が必要です。
以下のことを再設定しましょう。
- カスタマイズ画面でワードプレスの体裁を整える
- 不要なプラグインの削除
- Googleアナリティクス、サーチコンソール、AdSense広告の再設定
- PHP・CSSの設定
テーマの変更はアクセス数の変動やエラーなど問題点が多くあります。
デザインも一からやり直す必要がありますし、せっかく設定したものは初期化されてしまいます。
ワードプレスに複雑な設定をされている方のテーマ変更はオススメできません。
しかし、デザインを変更することによってアクセス数をアップできる可能性も十分にあります。
この記事をしっかり読んでホームページを壊さないように、テーマの設定を行なってみてください。