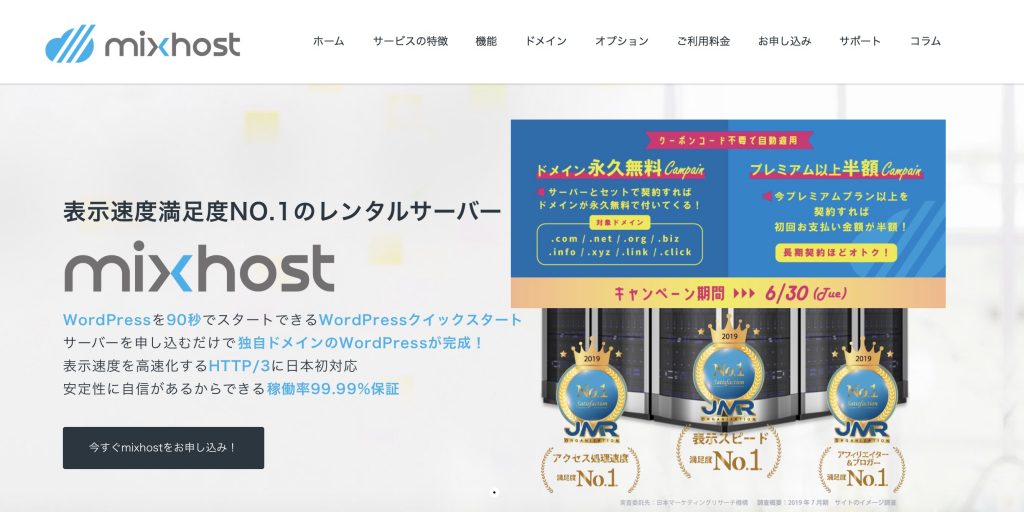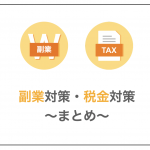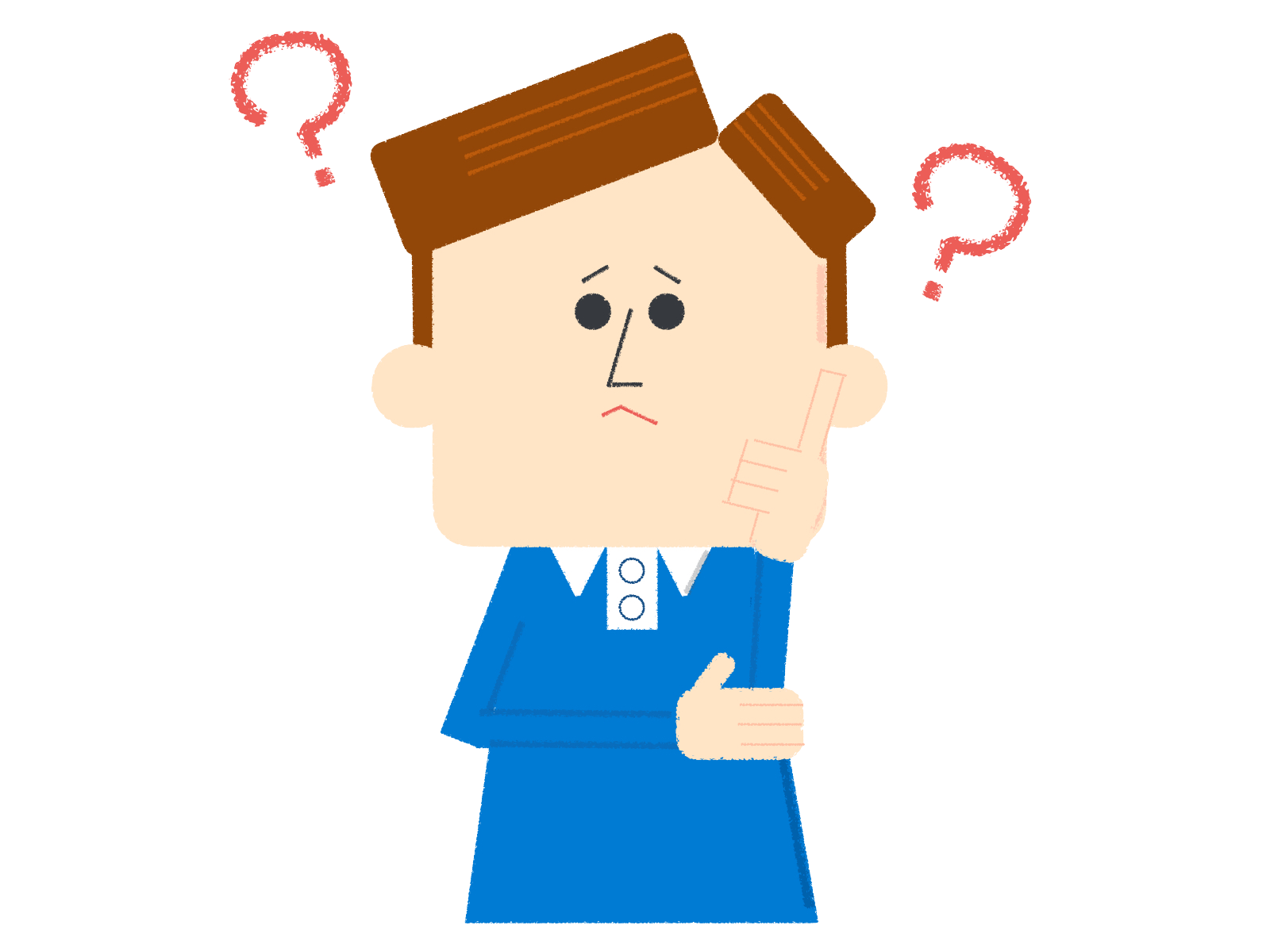
パソコンやインターネットに詳しくないけど自分でできるの?
- WordPress(ブログ)を始める全体像を解説
- ドメインの取得方法について解説
- サーバー契約の方法と設定について解説
- WordPressの開設方法とついて開設
fa-checkこの記事の信頼性
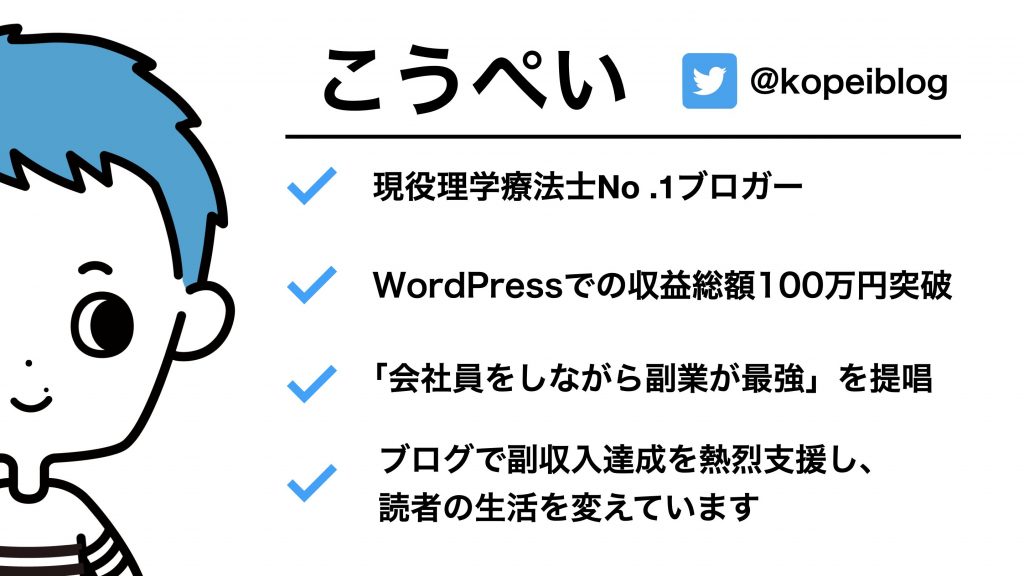
この記事では、WordPressを開設するまでの一連の方法を約40枚の画像を踏まえて解説します。
この記事を読むことで、
WordPressでのブログを開設でき、自分だけのオリジナルブログを始めることができます。
![]()
コンテンツ
WordPressを開設するための全体像

ドメインは住所、サーバーは土地、WordPressは家屋みたいなものです。
ドメインを登録してブログの住所を取得し、
サーバーを契約してブログの土地を構えて、
WordPressを立ち上げて自分の思い通りの家屋を作り上げるイメージです。
![]()
WordPress運用のための費用

![]()
ドメインの取得
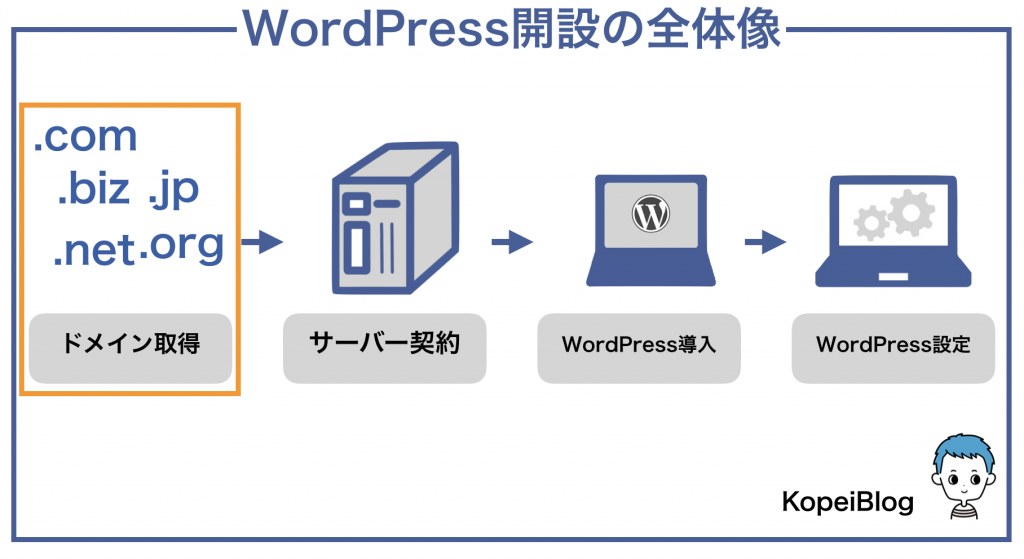
まずはドメインを取得します。
ドメインとは、あなたのブログの「住所」に当たるものです。
![]()
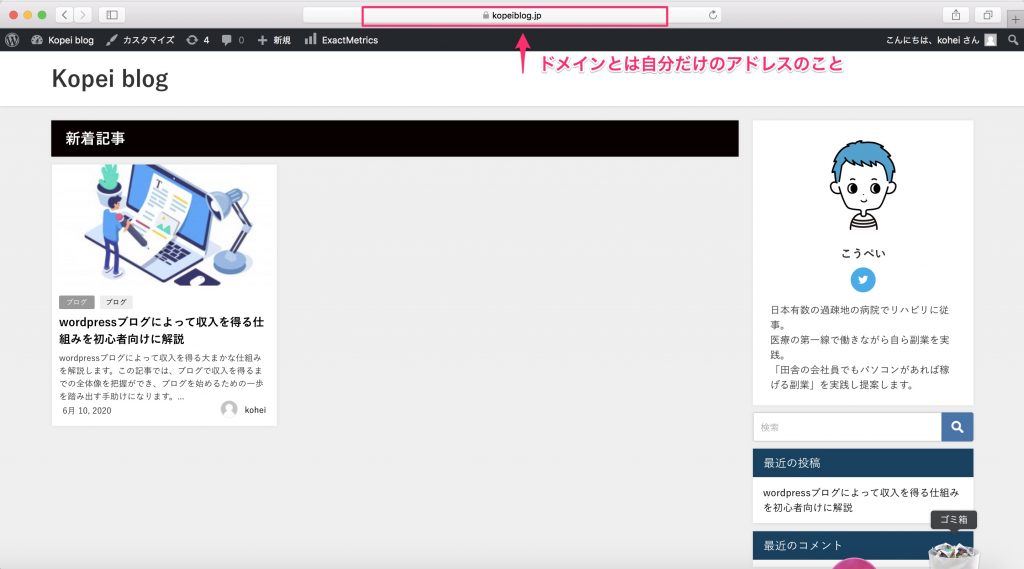
\オススメのドメイン取得サイト/
※クリックすると公式サイトに飛びます。
希望の文字列を入力して、検索をクリックします。
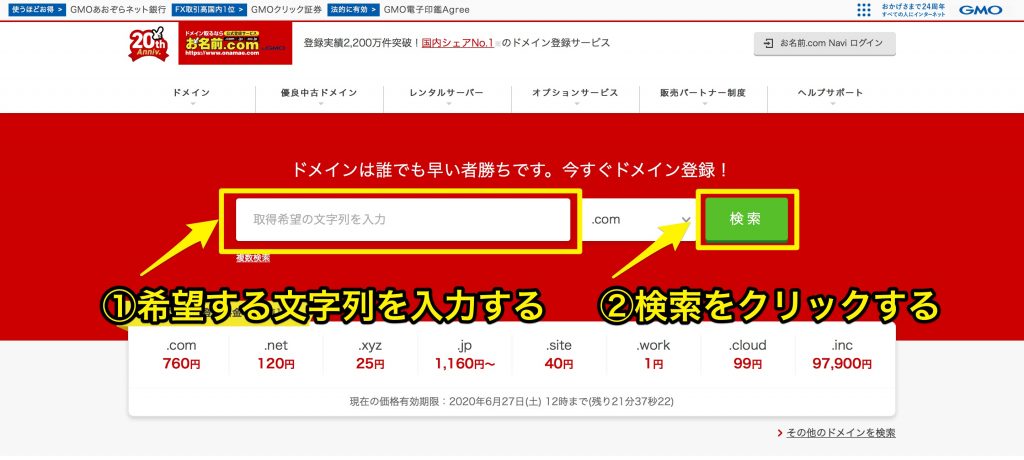
次に好きな文字列の後ろの部分を選択します。
チェック枠が空白のものは使用可能であり、希望のドメインを選択し「お申し込みへ進む」をクリックします。
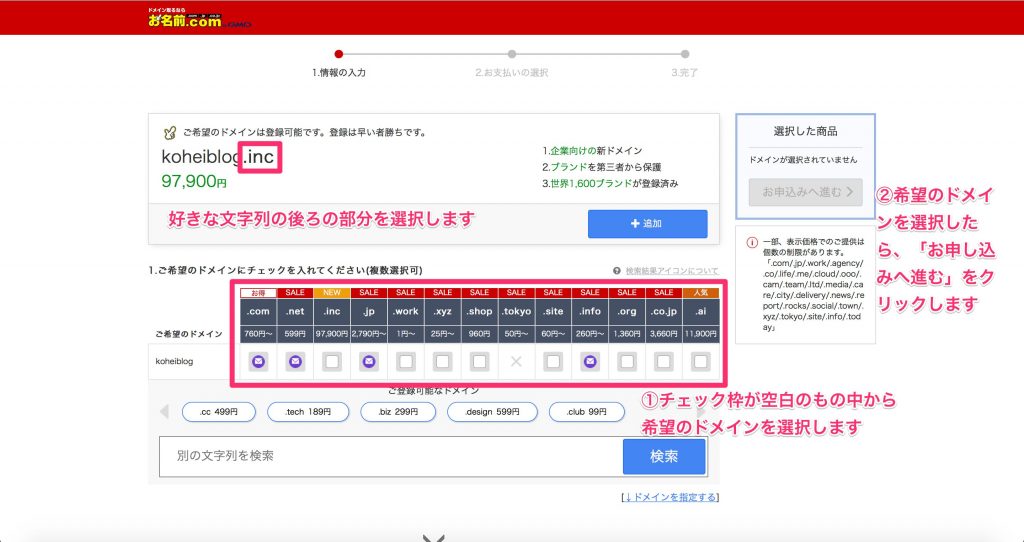
例えば、「kopeiblog.jp」はすでに当ブログで利用しているため、取得できません。
お申し込み内容が表示されたら、1年登録で選択します。
「Whois情報公開代行メール転送オプション」はチェックを入れずに進みましょう。
ドメインプロテクションは選択せずに進みましょう。
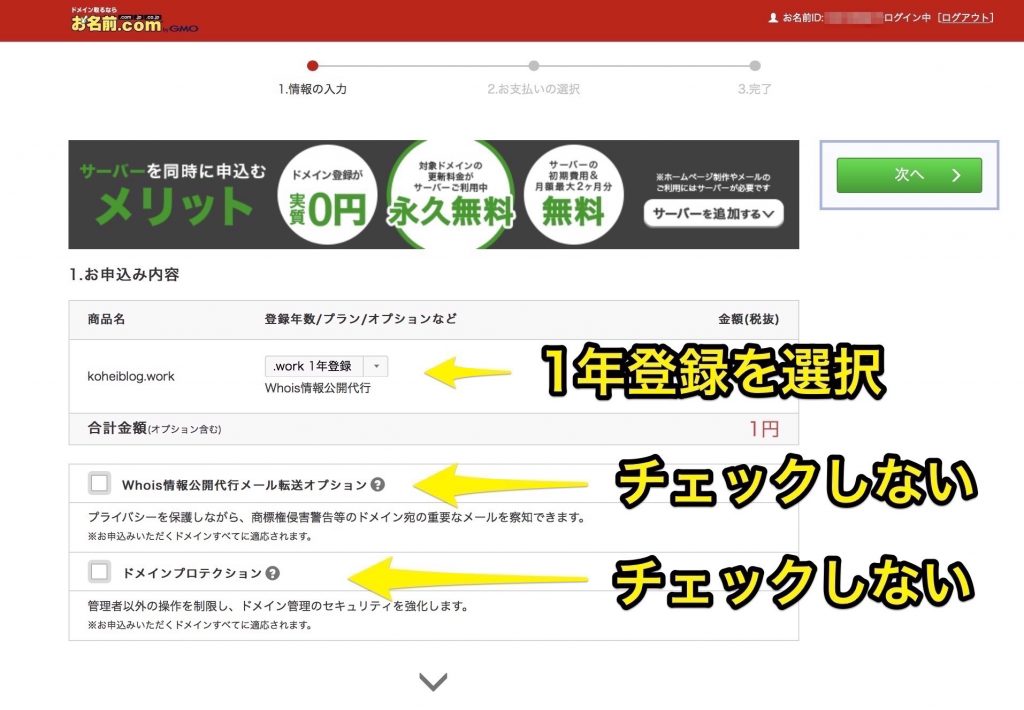
Whois情報公開とは
Whoisとは、IPアドレスやドメイン名の登録者などに関する情報を、インターネットユーザーが誰でも参照できるサービスです。このサービスは、主に以下の目的でレジストリやレジストラが提供しています。
1. ネットワークの安定的運用を実施する上で、技術的な問題発生の際の連絡のために必要な情報を提供
2. ドメイン名の申請・届け出時に、同一ドメイン名や類似ドメイン名の存在を確認するために必要な情報を提供
3. ドメイン名と商標などに関するトラブルの自律的な解決のために必要な情報を提供
Whois情報とはつまり、このサイトは誰が運用しているのか住所や氏名などの個人情報を調べれば確認できるシステムのこと。
登録した個人情報をドメインサービス会社(この場合お名前.com)が代わりに公開してくれるサービスです。
これをしておくと、誰かがあなたのWhois情報を検索してもあなたの個人情報が公開されることはありません。
![]()
メリットとしては、ビジネスの機会損失を防止したり、資産価値が高いドメインの売却機会の損失防止として登録しておくとその連絡を漏らすことがない。という謳い文句のようです。
個人でブログを運営するにあたっては、費用を負担してまで必要ないものなのでチェックしないようにしましょう。
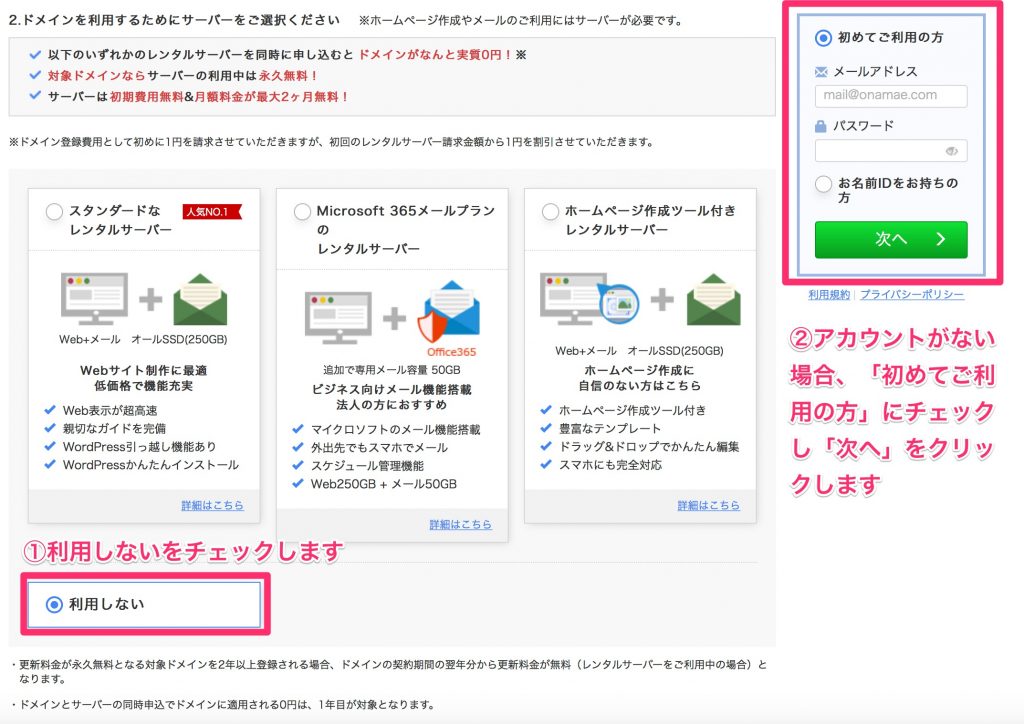
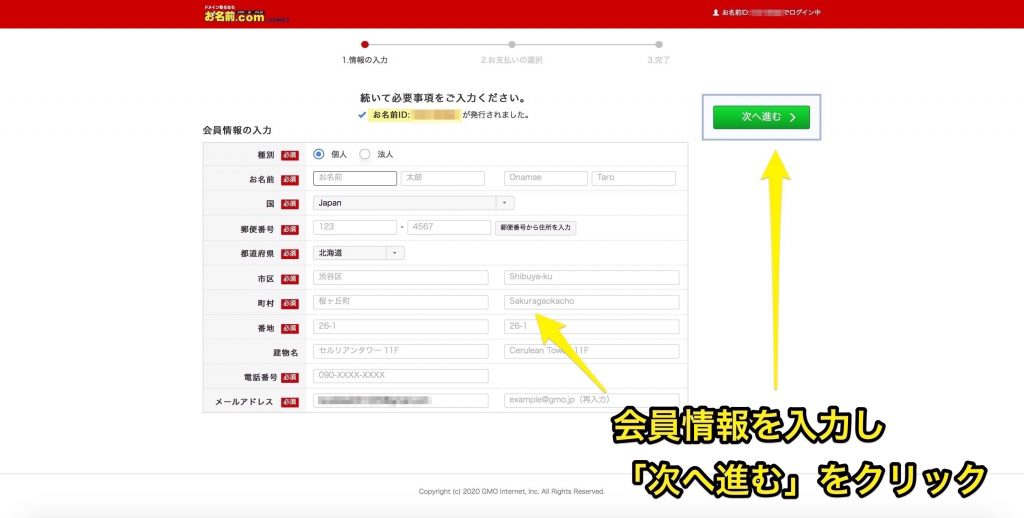

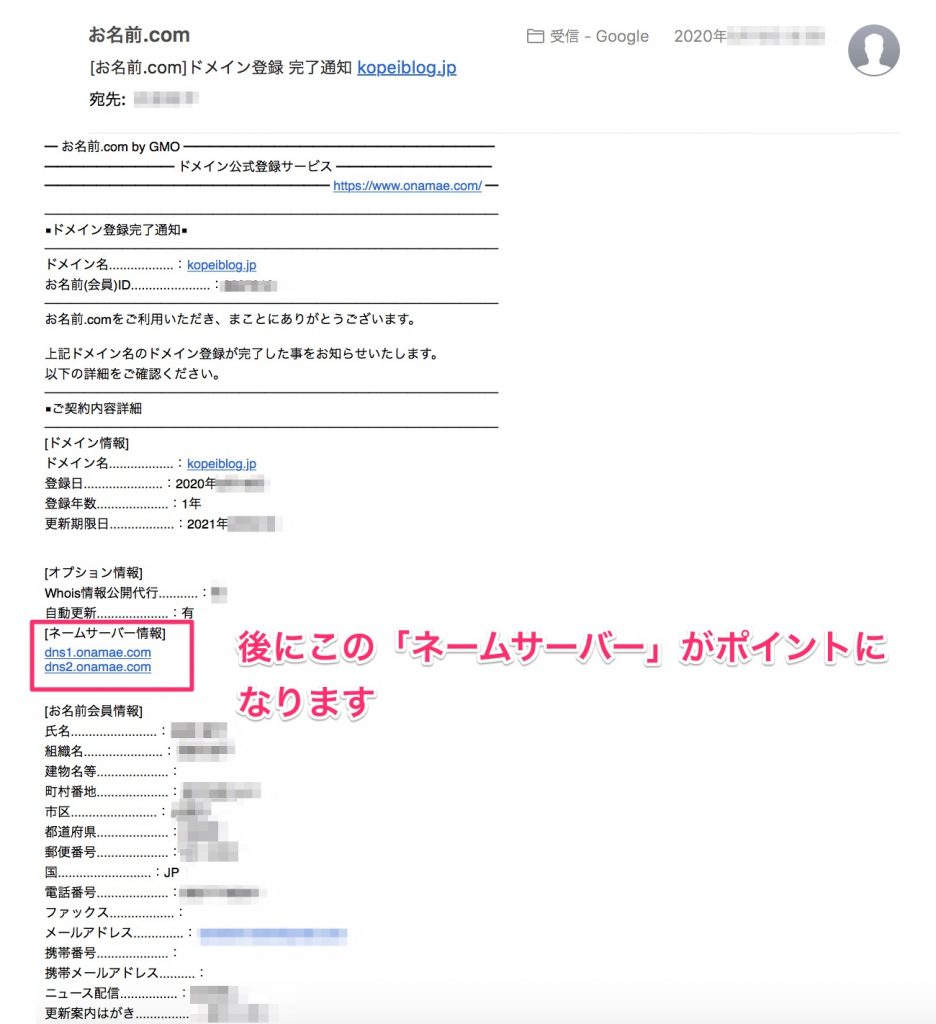
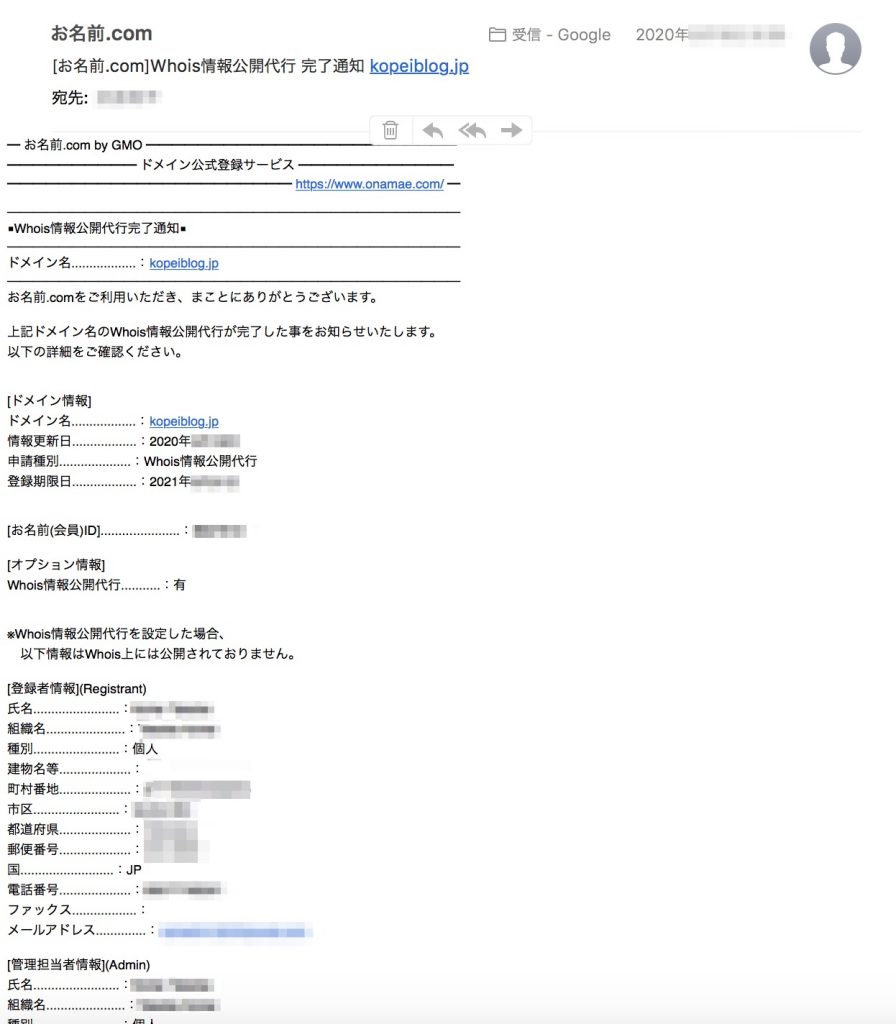
![]()
サーバーの契約

ミックスホスト(mixhost)がオススメな理由
- アフィリエイター&ブロガー満足度 1位
- アクセス処理速度満足度 1位
- 表示スピード満足度 1位
※2019年7月期 日本マーケティングリサーチ機構調べ
![]()
今回は、mixhostのサーバー契約について解説していきます。
下のリンクから公式サイトを開きながら読んでください。
\アフィリエイターのためのレンタルサーバー/
![]() ※クリックすると公式サイトに飛びます。
※クリックすると公式サイトに飛びます。
サーバーの契約方法
mixhostのページへ移動したら、
「今すぐmixhostをお申し込み!」をクリックします。
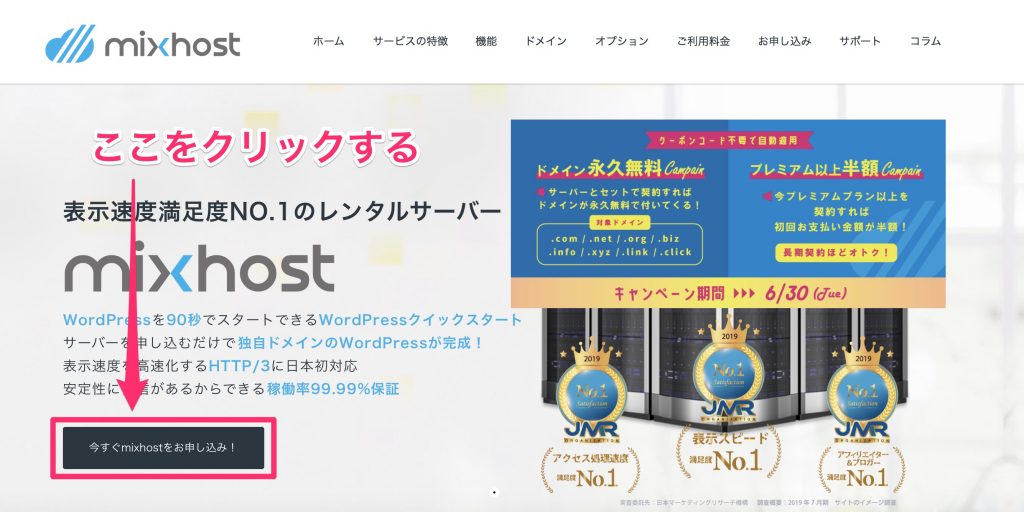
レンタルサーバーを選択します。
スタンダードプランの「今すぐお申し込み」をクリックします。
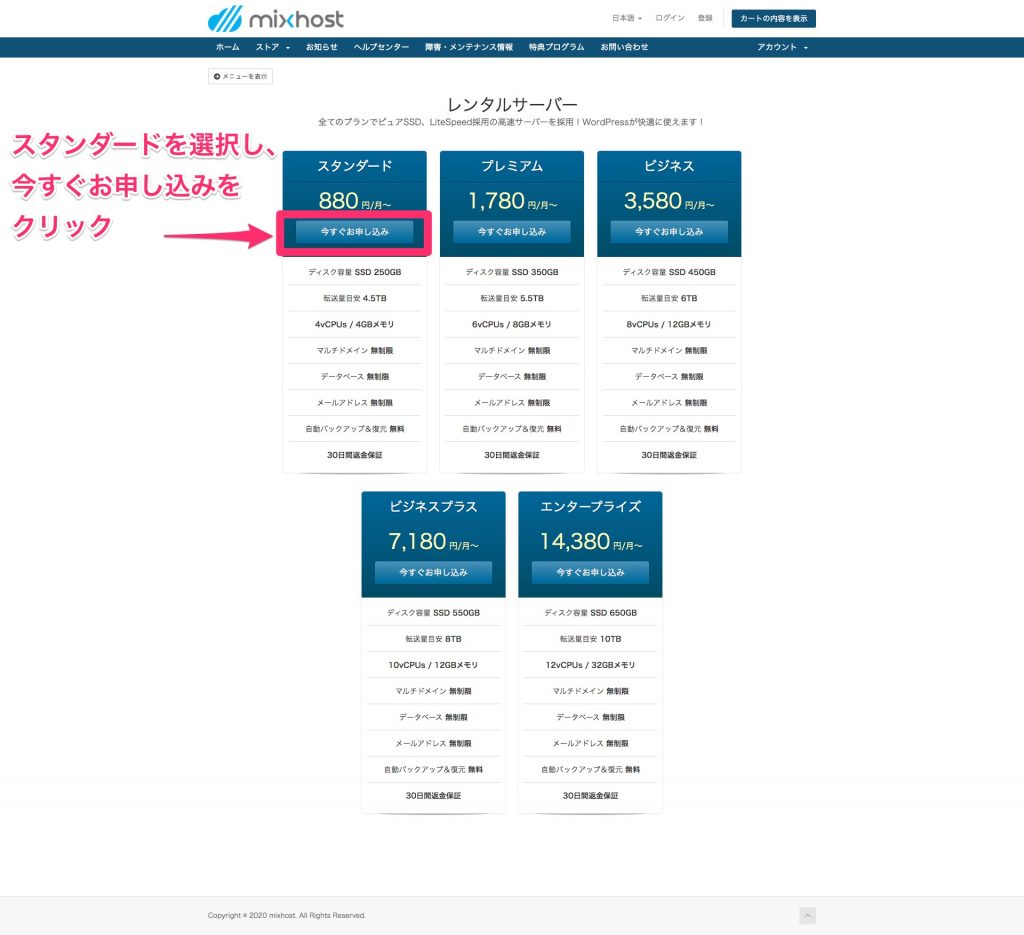
ドメインを登録します。
先ほどお名前.comで取得したドメインを入力し、「使用する」をクリックします。
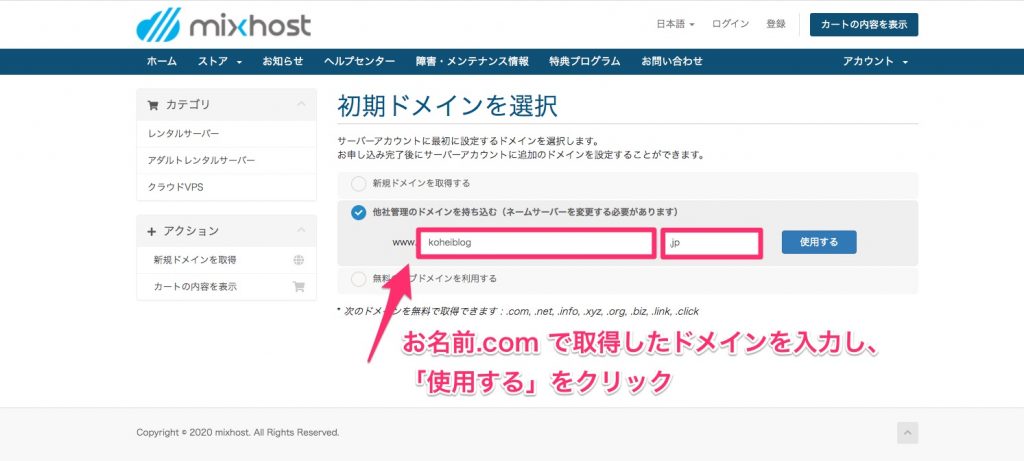
ご契約オプションの設定を行います。
ご契約期間を12ヶ月払いに選択し、続けるをクリックします。
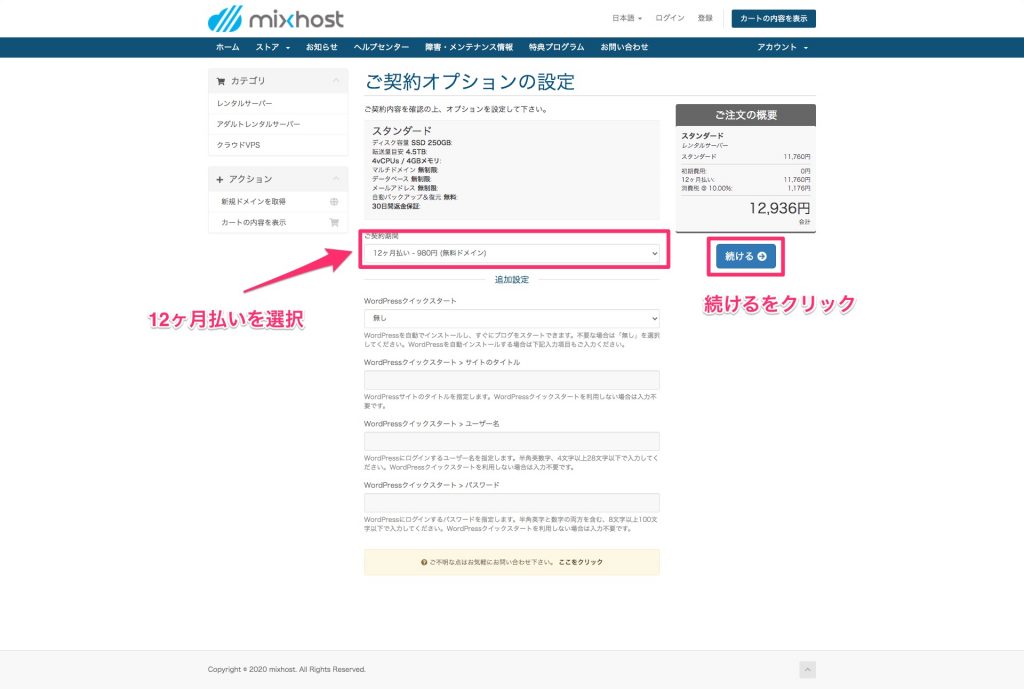
ご注文内容の確認を行い、「お客様情報の入力」をクリックします。
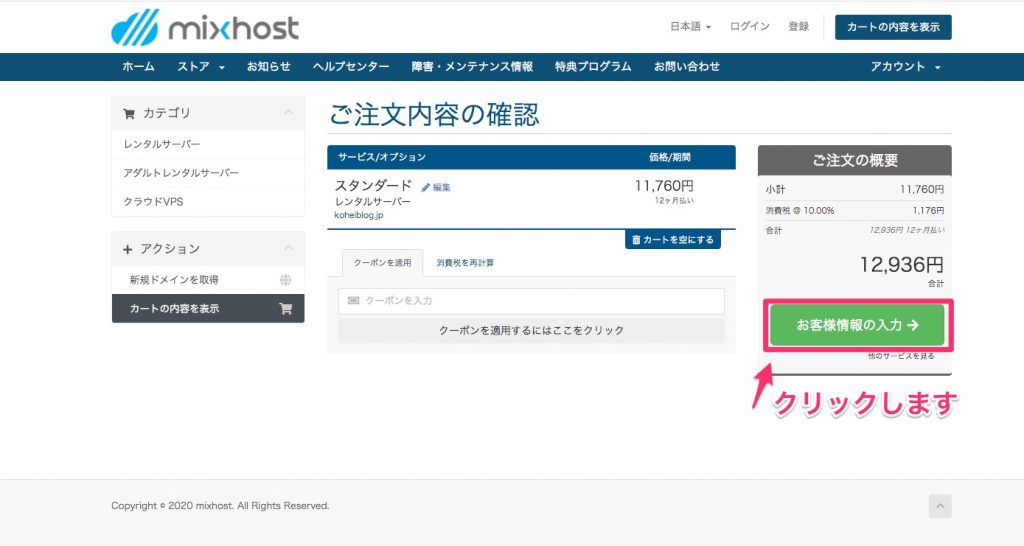
お客様情報の入力を行います。
氏名、メールアドレス、電話番号、現住所等を入力します。
お支払い方法を選択し、必要項目を入力します。
必要項目を入力したら、「利用規約に同意しました」をチェックし注文完了をクリックします。
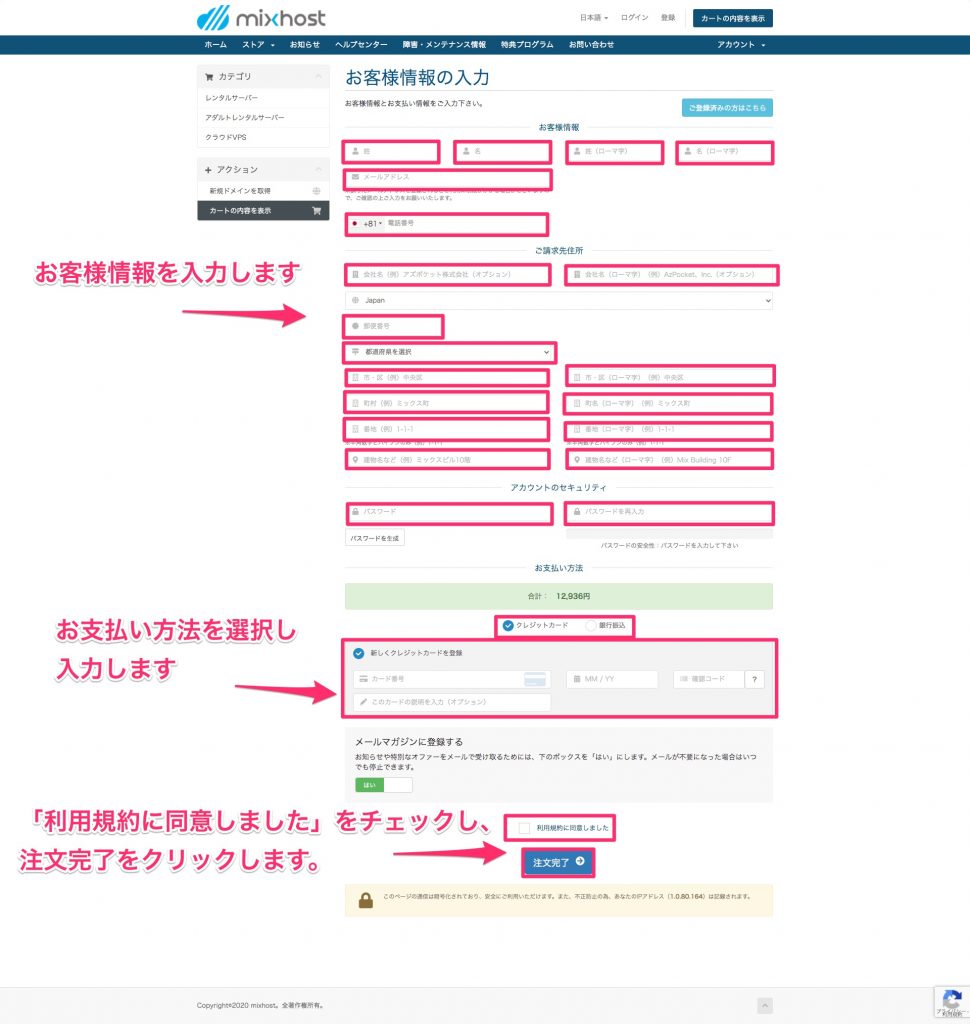
注文後、お支払いも完了すれば登録したメールアドレスへ通知が届きます。
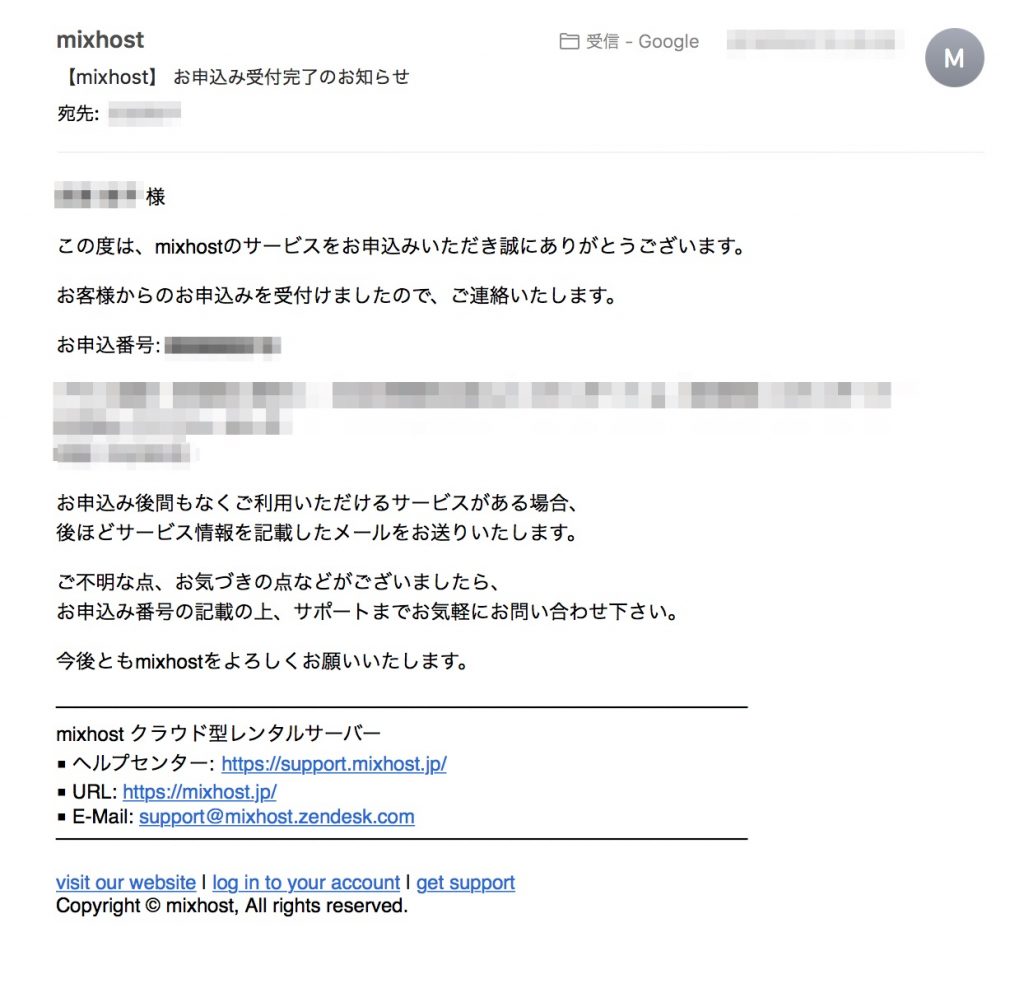
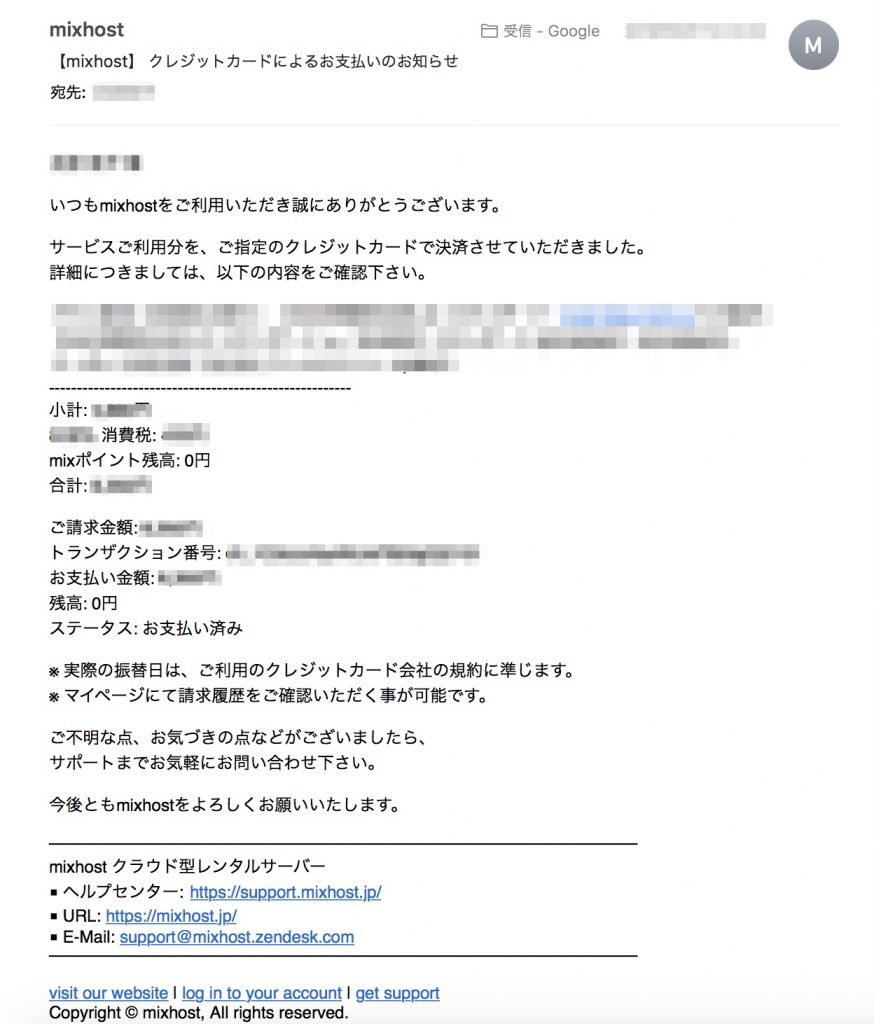
以上でサーバー契約は完了です。
![]()
WordPressの導入

ネームサーバーの設定
![]()
この設定をしないと、ドメイン(住所)はわかっていても実際の場所がどこかわからなくなります。
※クリックすると公式サイトに飛びます。
お名前.comのトップ画面から「お名前.com Naviログイン」をクリックします。
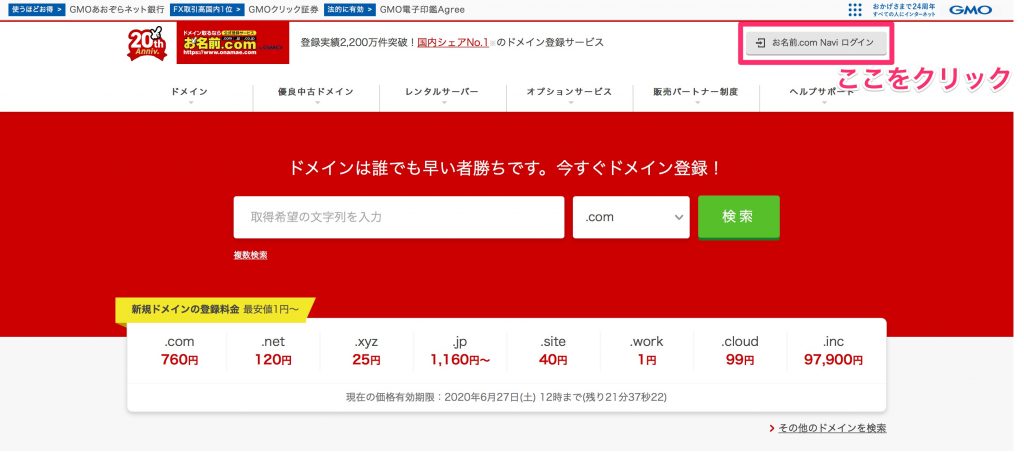
お名前.comログイン画面にて、
IDとパスワードを入力してログインします。
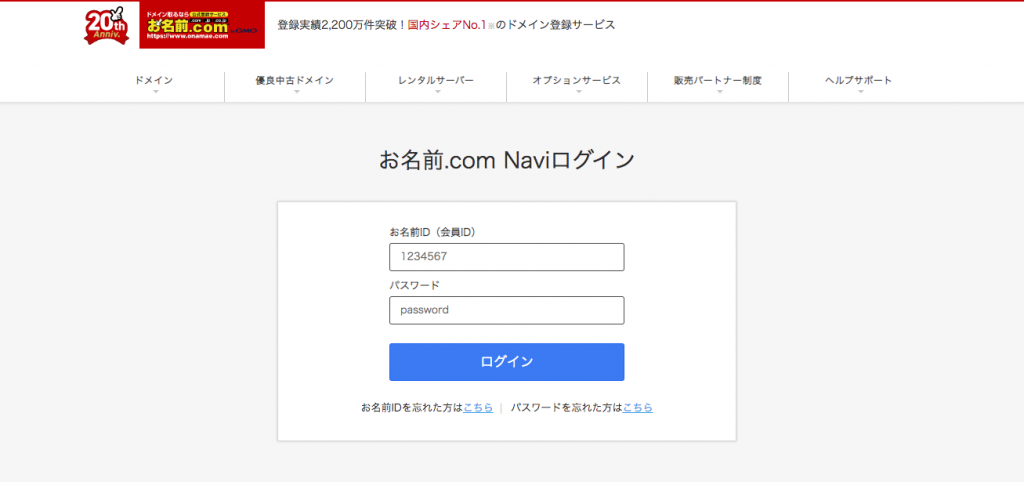
ログインしたら、「TOP」のタブをクリック→「よく利用されるお手続き」の「ネームサーバーを設定する」をクリックします。
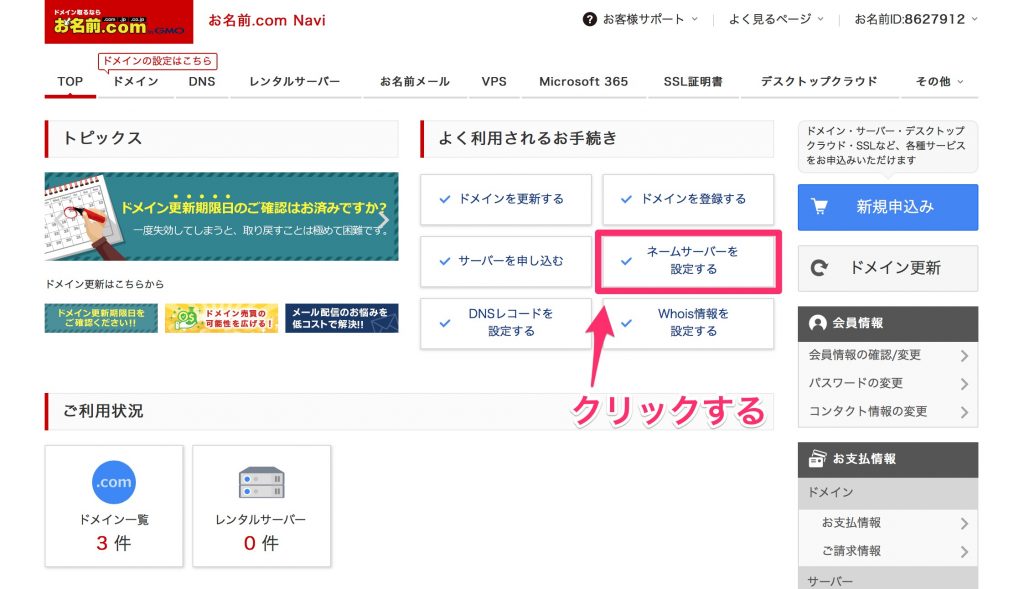
ドメインのネームサーバー設定を行います。
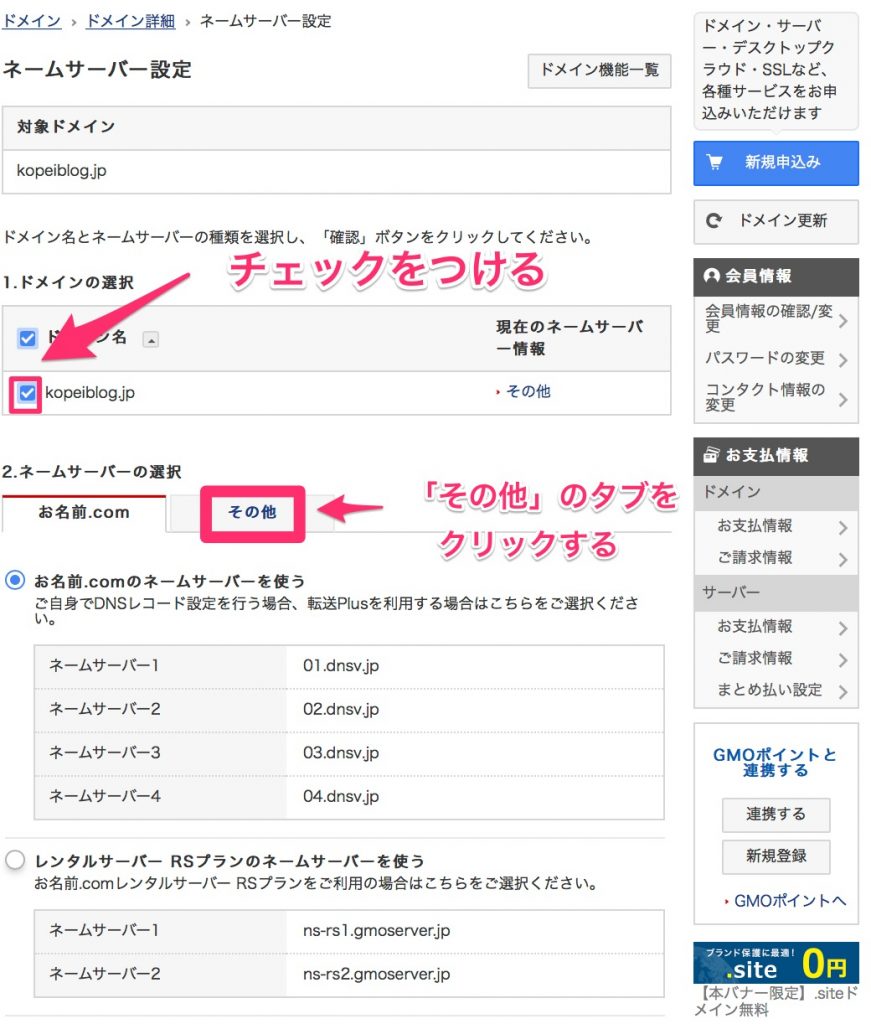
その他のタブをクリックすると以下の画面になるので、
ネームサーバー3の「+」をクリックし、ネームサーバー5まで増やします。
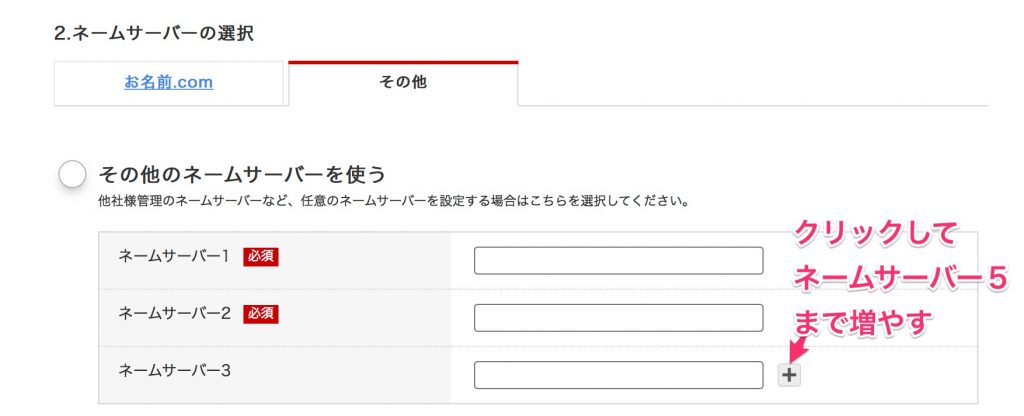
ネームサーバー5まで増えたら、
「その他のネームサーバーを使う」をチェックします。
それぞれに「ns○.mixhost.jp」を入力します。
※○には1〜5の数字を入力します。
ネームサーバー1(必須):ns1.mixhost.jp
ネームサーバー2(必須):ns2.mixhost.jp
ネームサーバー3:ns3.mixhost.jp
ネームサーバー4:ns4.mixhost.jp
ネームサーバー5:ns5.mixhost.jp
それぞれに上記が入力できたら確認をクリックします。
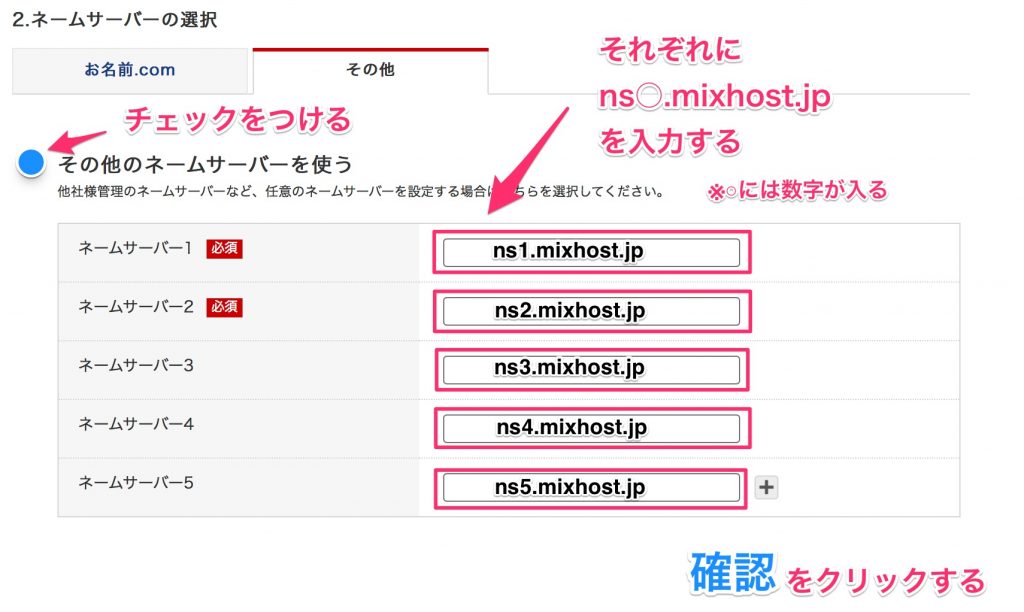
ネームサーバーの設定は完了です。
次にサーバー側の設定を行います。
サーバー側の設定
ドメイン側(住所側)と同様に、サーバー側(土地側)も設定を行います。
サーバー設定のため、mixhostへアクセスします。
![]() ※クリックすると公式サイトに飛びます。
※クリックすると公式サイトに飛びます。
mixhostホームページのトップ画面から「マイページ」をクリックします。
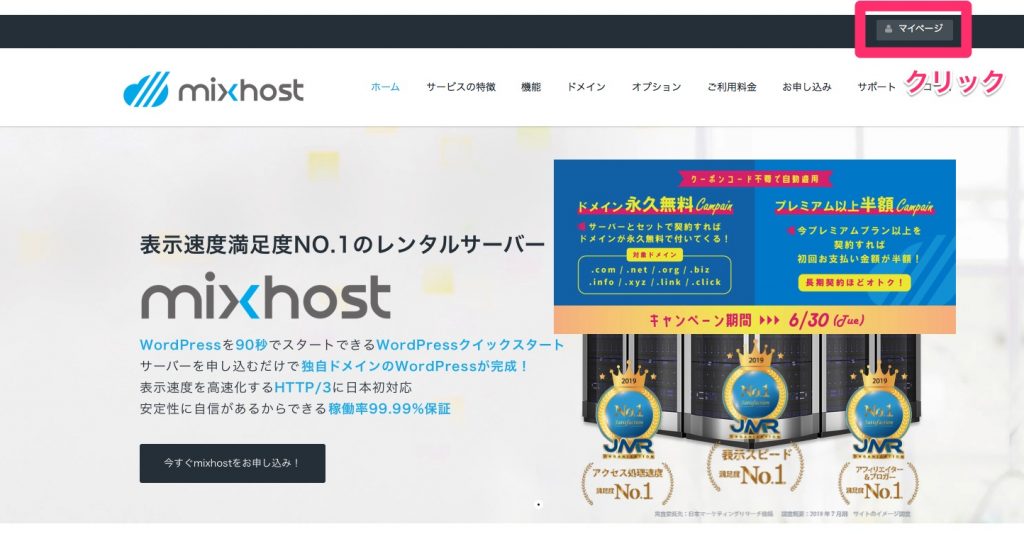
メールアドレスとパスワードを入力しログインします。
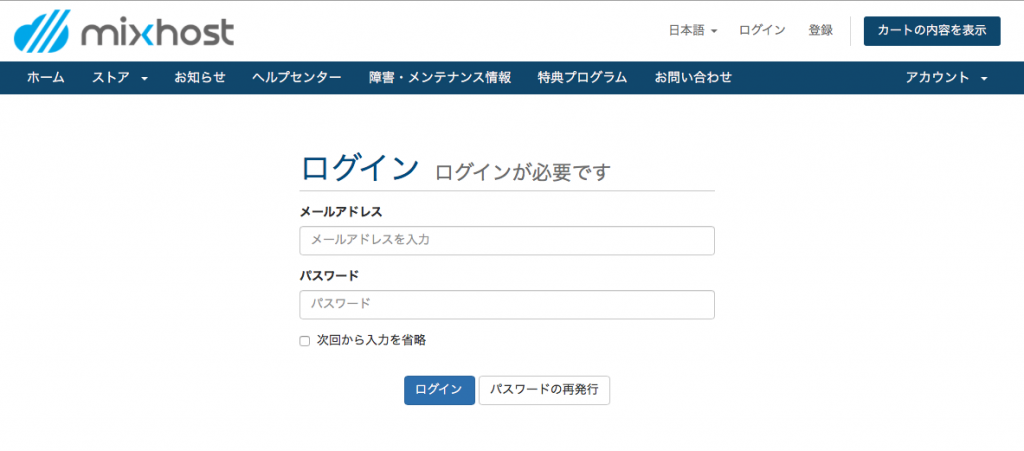
マイページトップの真ん中にある「有効なサービス」に表示されているドメインをクリックする。
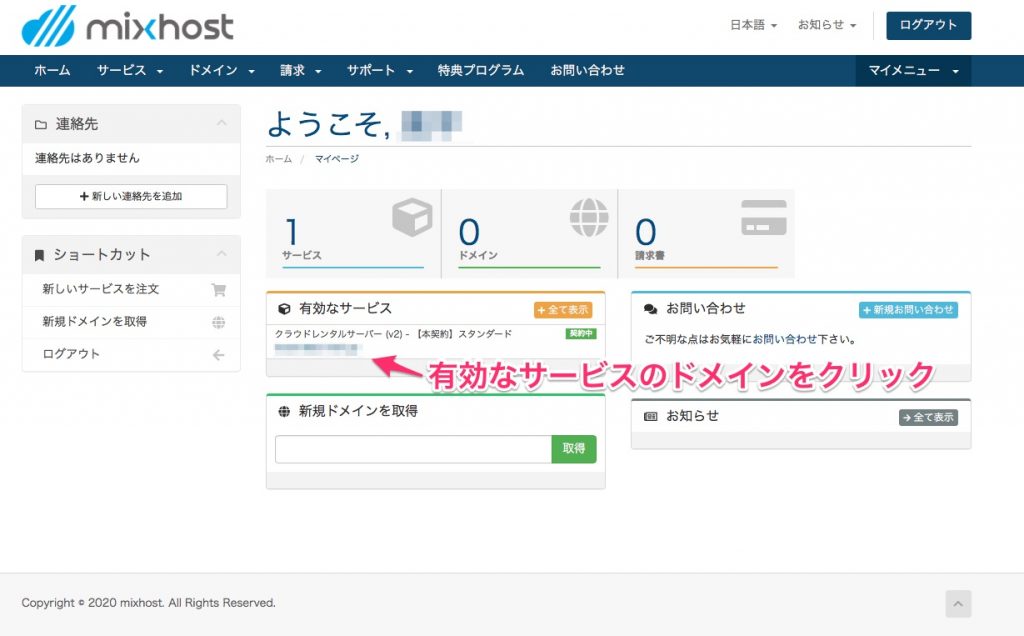
左側のアクションから「cPanelにログイン」をクリックします。
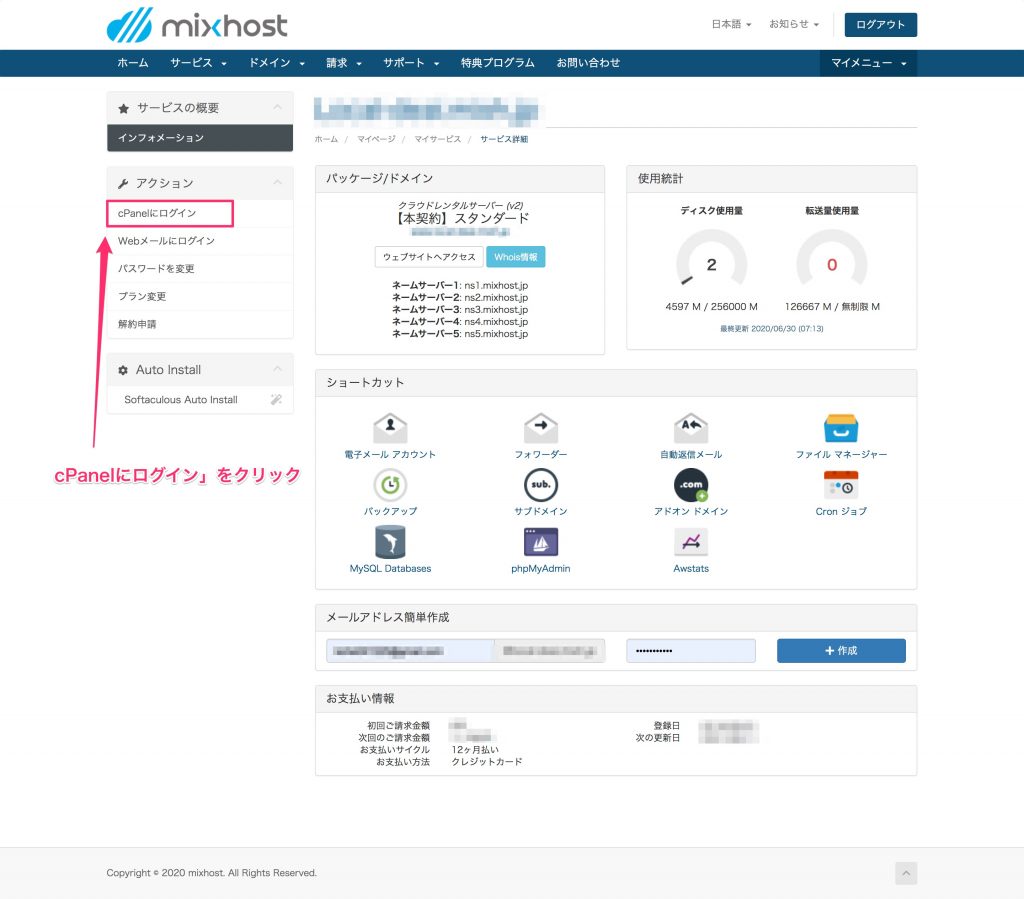
cPanel画面へ移動します。
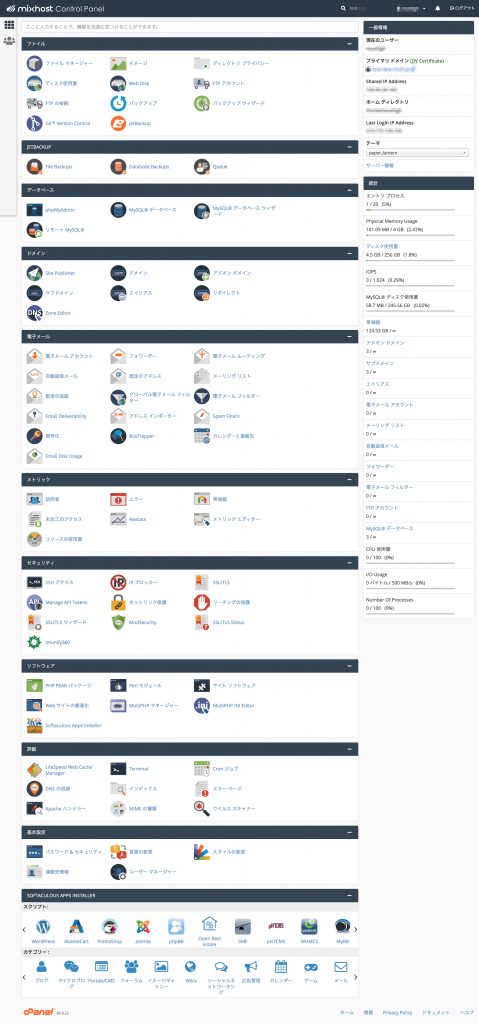
![]()
多くの選択肢の中から「ドメイン」の中の「アドオン ドメイン」をクリックします。
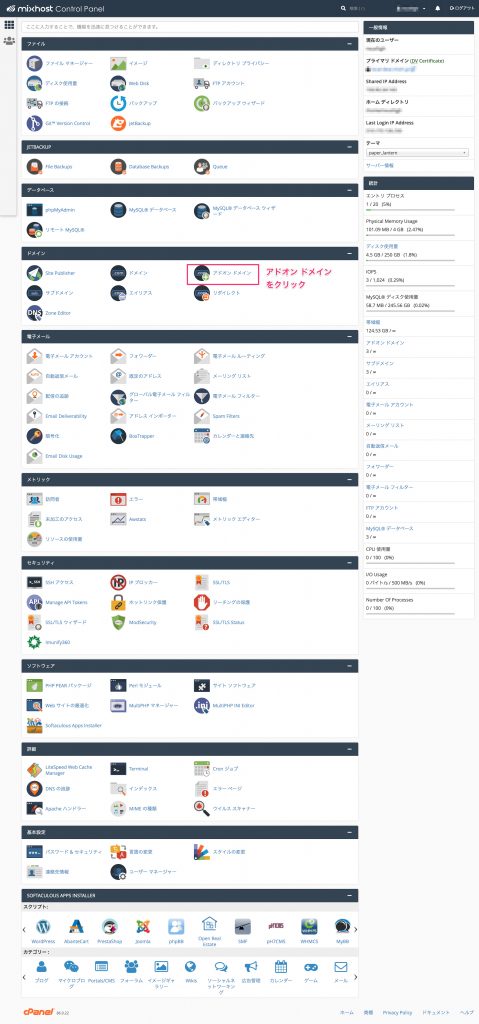
アドオン ドメインの画面へ移動したら、
新しいドメイン名にお名前.comで取得したドメインを入力します。
![]()
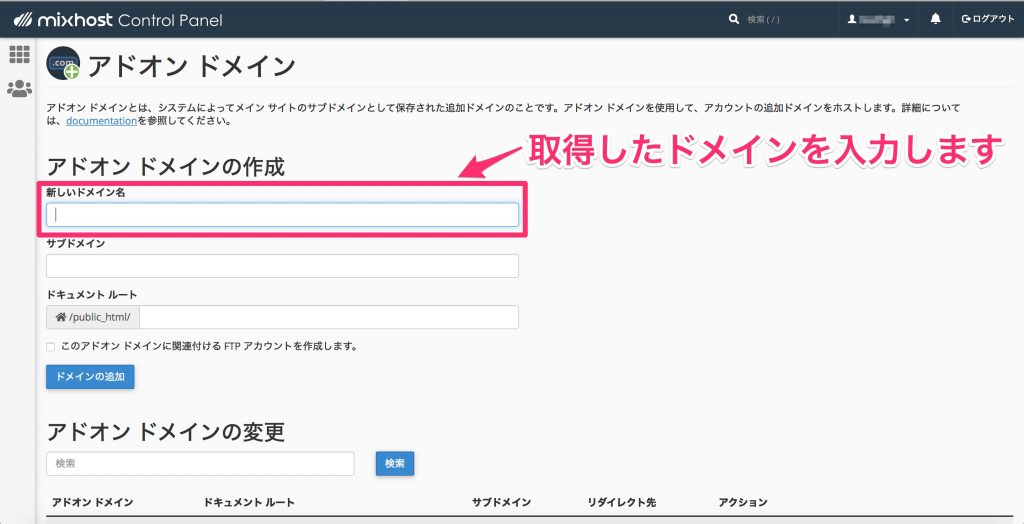
ドメインを入力すると、
サブドメイン、ドキュメントルートは自動的に入力されます。
「このアドオンドメインに関連付けるFTPアカウントを作成します」はチェックせずに、「ドメインの追加」をクリックします。
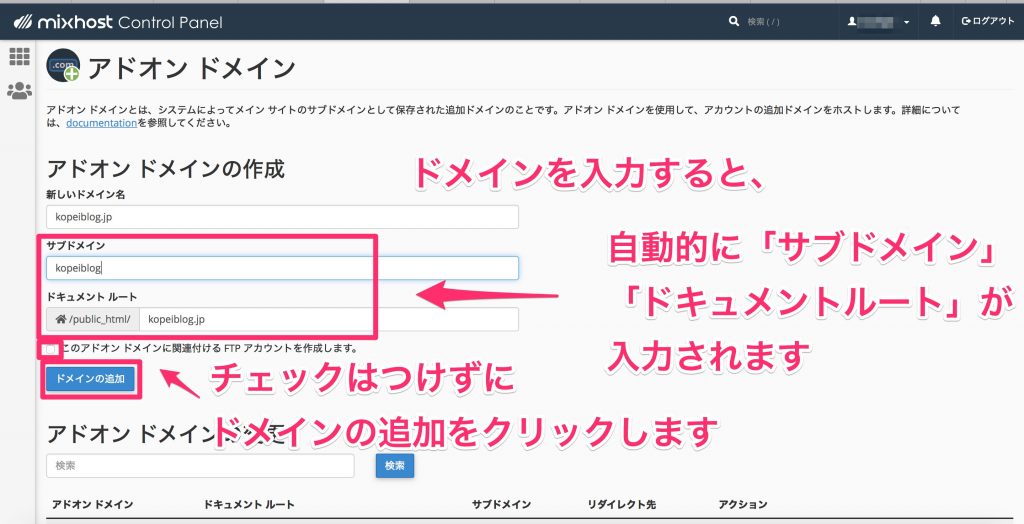
アドオンドメイン作成されました。
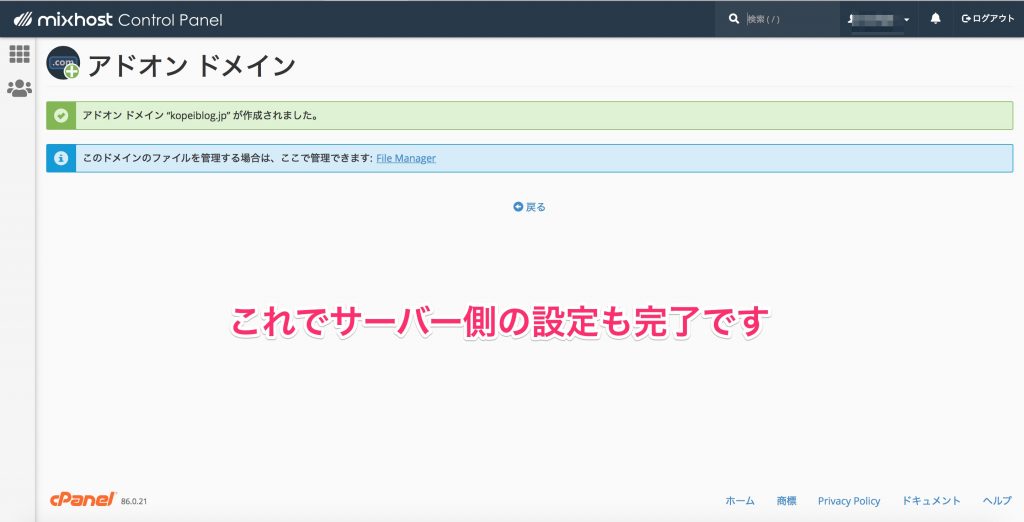
これでサーバー側の設定も完了しました。
![]()
WordPressの開設
WordPressはサーバー側から簡単に立ち上げることができます。
再びcPanelへ戻り、画面下部のスクリプト内の「WordPress」をクリックします。
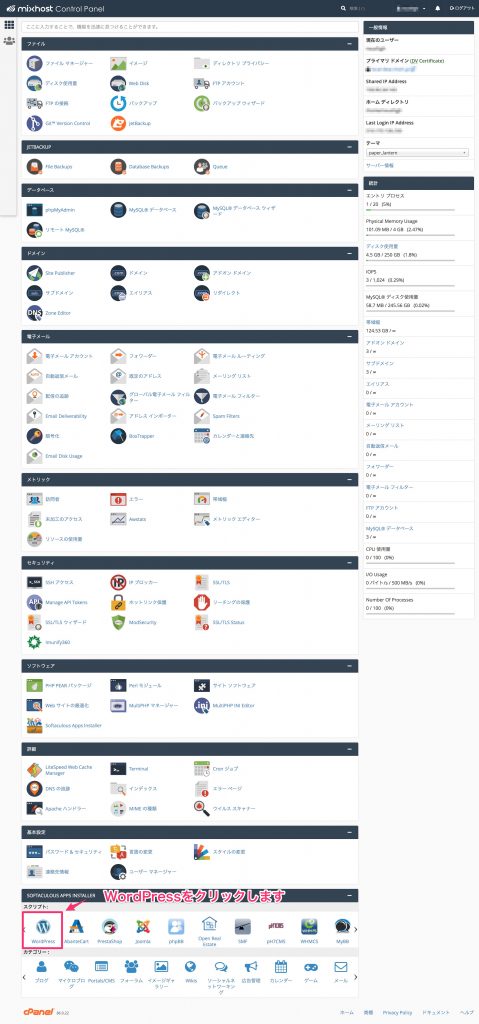
インストールの横にある「▼」をクリックします。
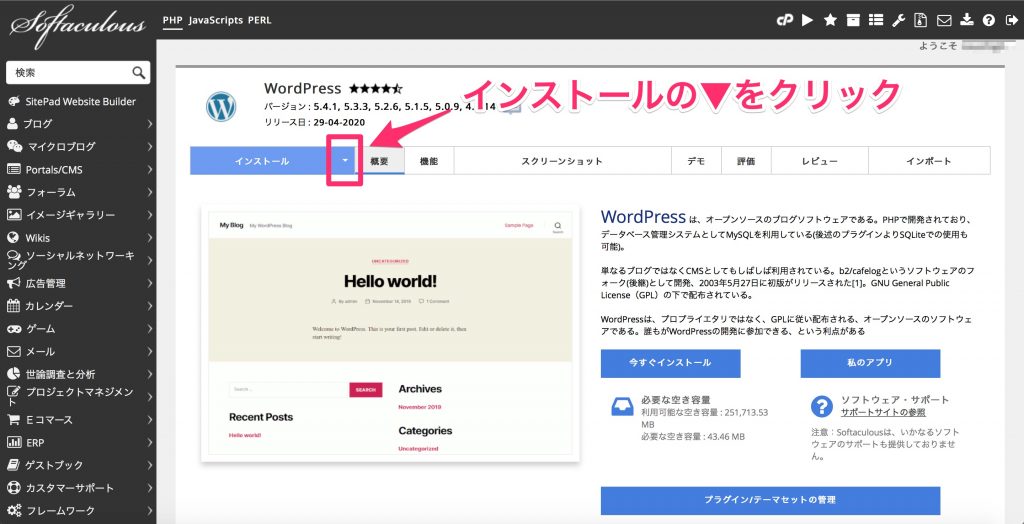
「Quick Install」をクリックします。
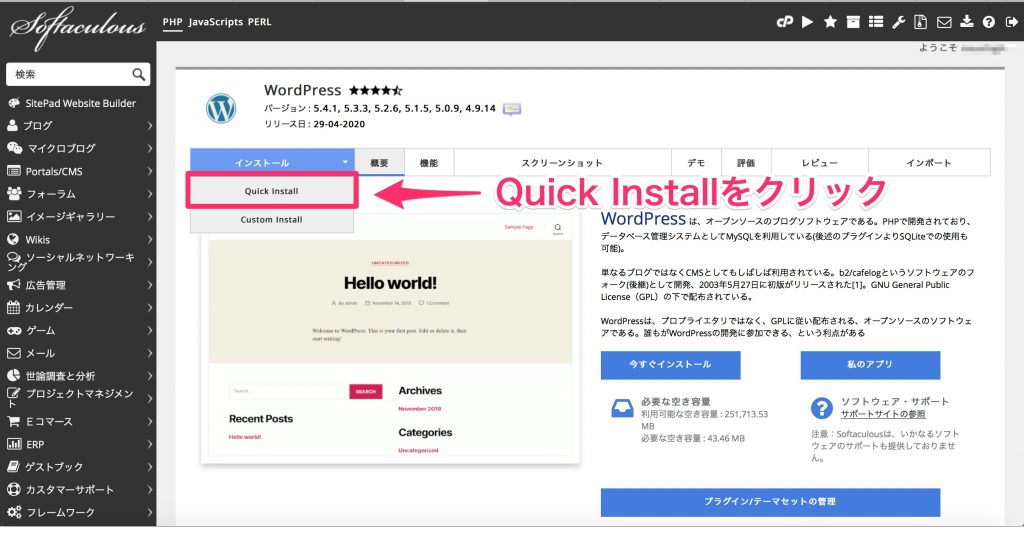
ソフトウエアセットアップでは、タブの中から自分で取得したドメインを選択します。
※kopeiblog.mixh.jpも選択できますが、複雑になりわからなくなるだけなので選択しないようにしましょう。
ユーザーネーム、パスワードを自身で決めて入力します。
Classic Editorをチェックします。
上記を入力したら「インストール」をクリックします。
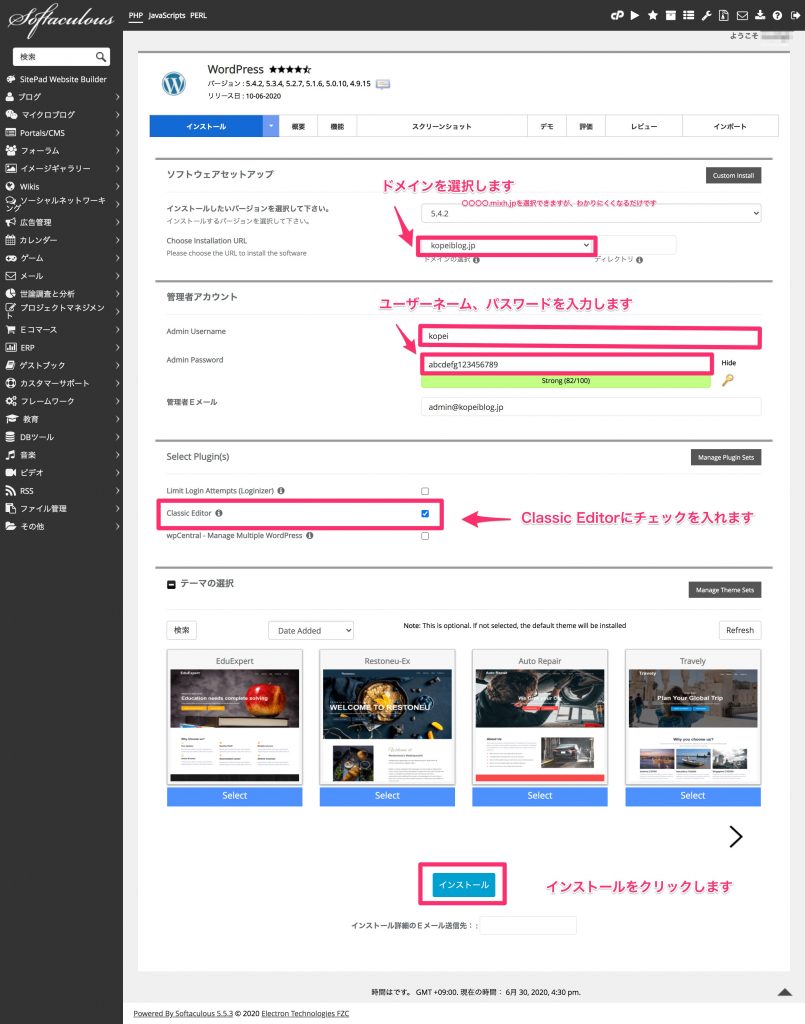
数分でインストールされます。しばらく待ちましょう。
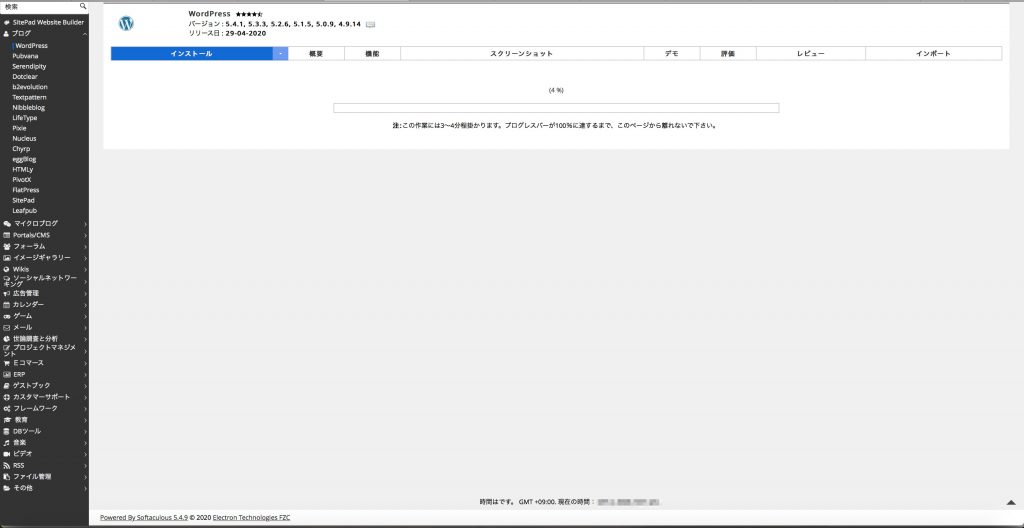
WordPressがインストールされました。
管理者URLをクリックして立ち上げたWordPressのサイトへ移動しましょう。
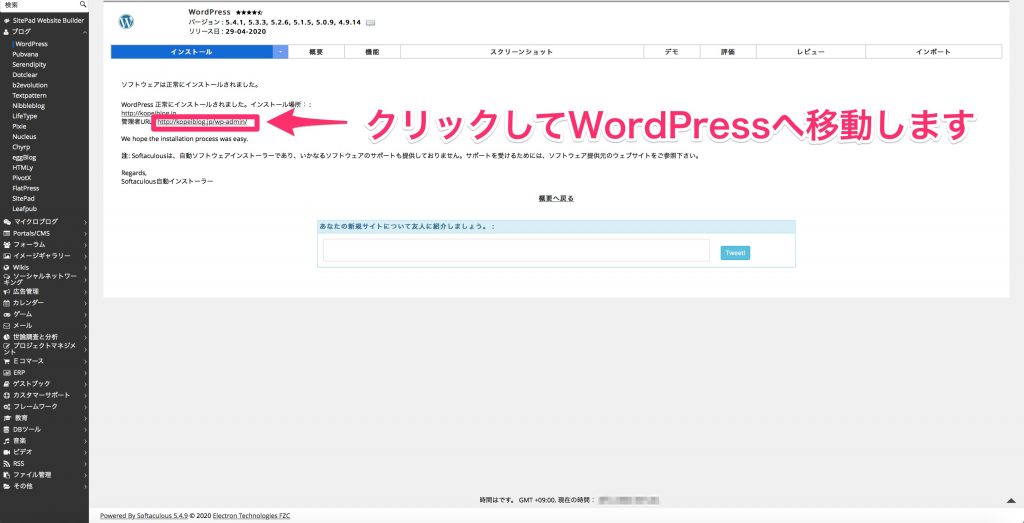
/wp-admin/
と入力すると管理者画面へ移動できます。Kopei bligの場合、
https://kopeiblog.jp/wp-admin/
となります。
WordPressの管理者画面へログインします。
先ほど設定したユーザーネームとパスワードを入力してログインします。
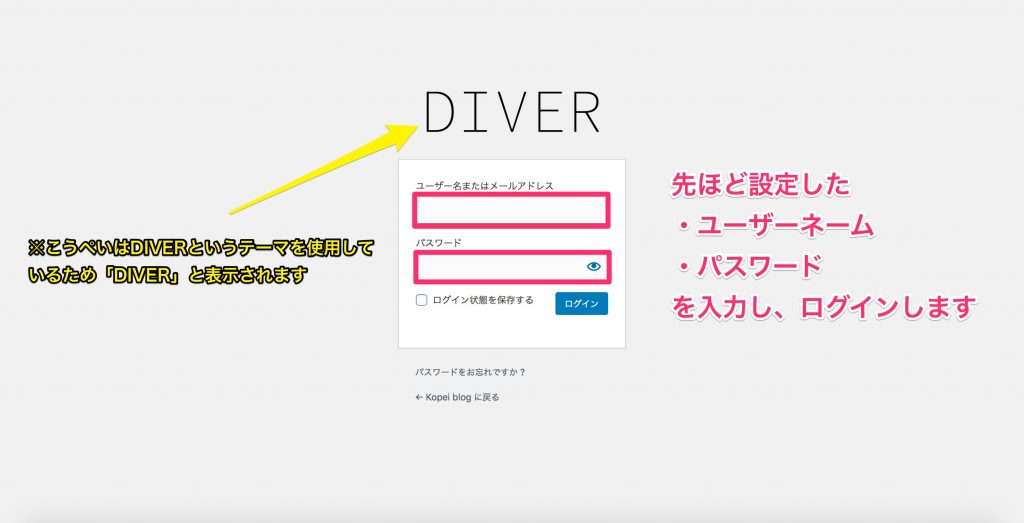
無事WordPressの管理者画面へ入ることができました。
この画面から自分のブログを作成していきます。
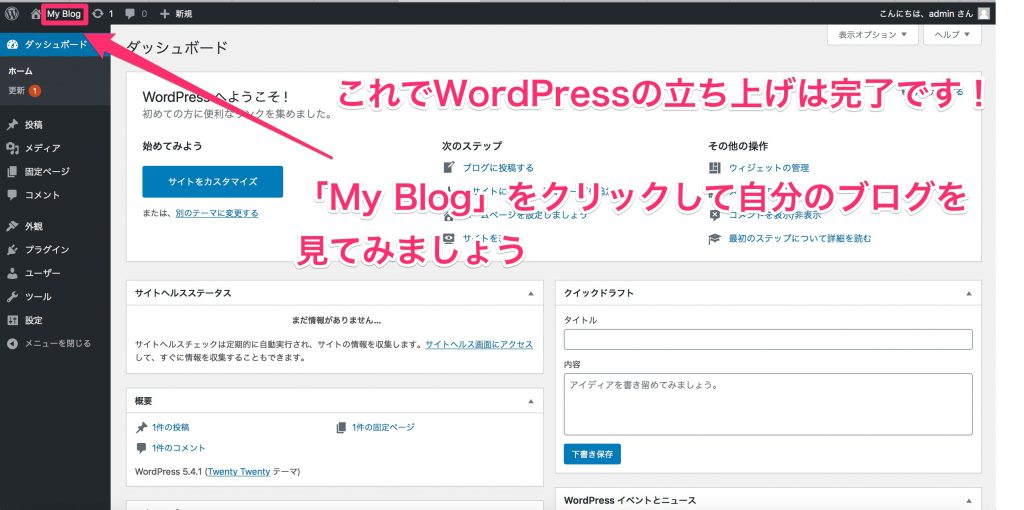
家のマークがある「My Blog」をクリックすると、ブログの公開ページへ移動します。
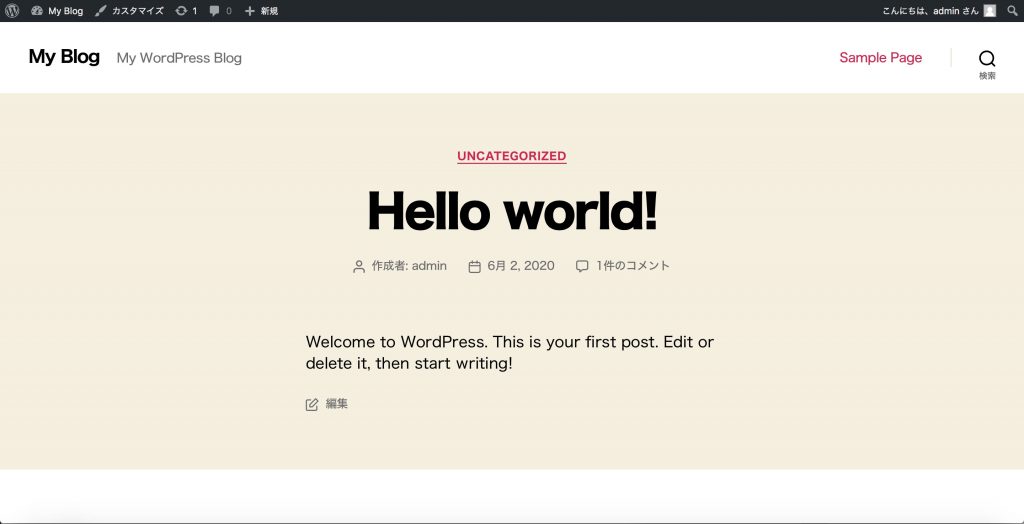
最初は「Hello World!」と表示されているはずです。
これでWordPressのインストールが完了です。
![]()
これでWordPress(家屋)も無事立ち上げることができました。
あとは内装を整えたり、セキュリティを整理していきましょう。
WordPressの初期設定